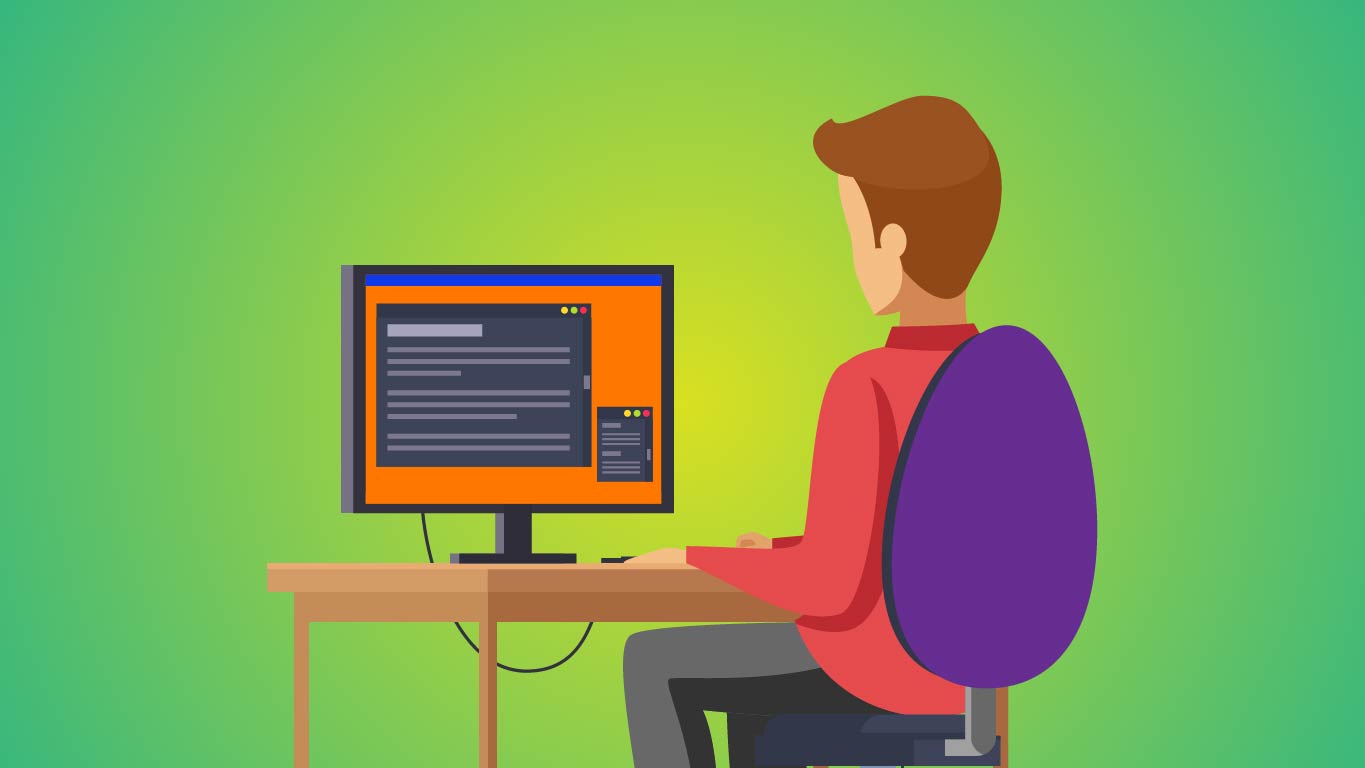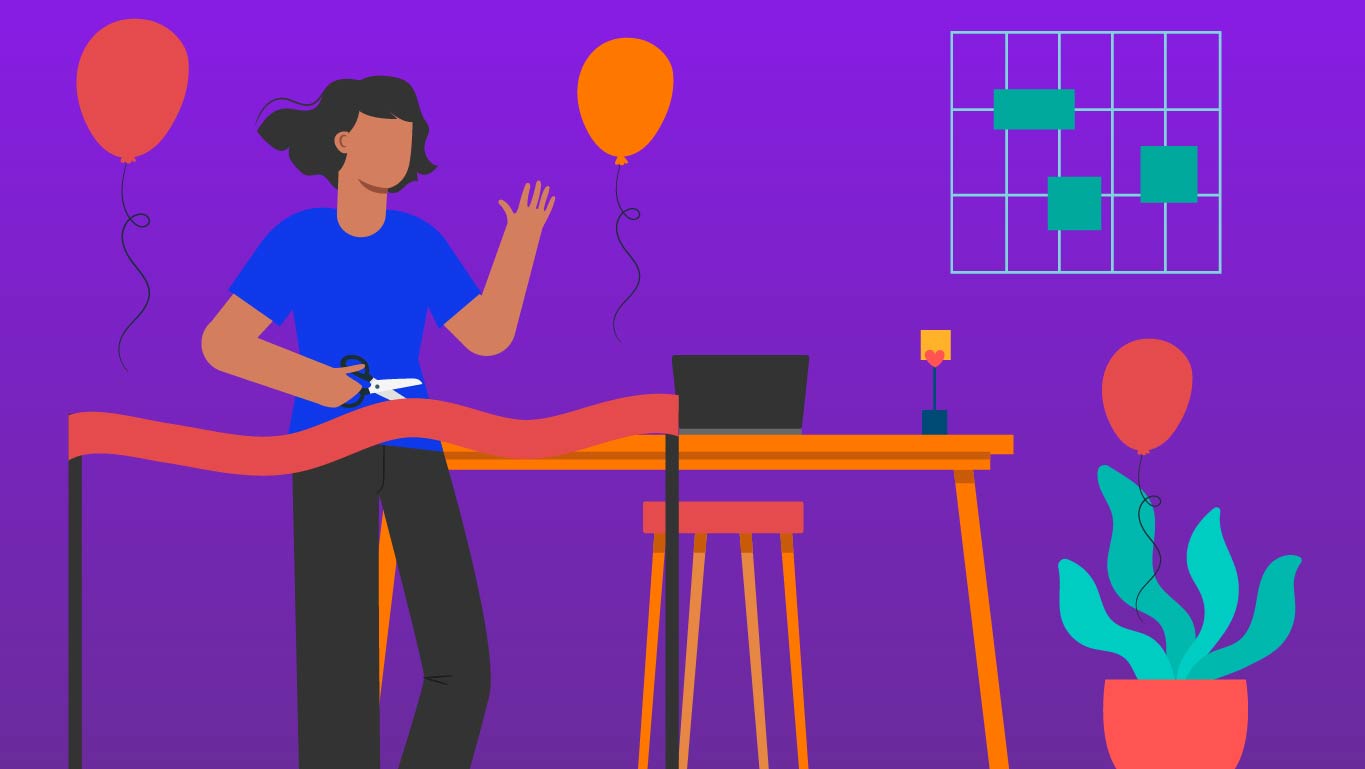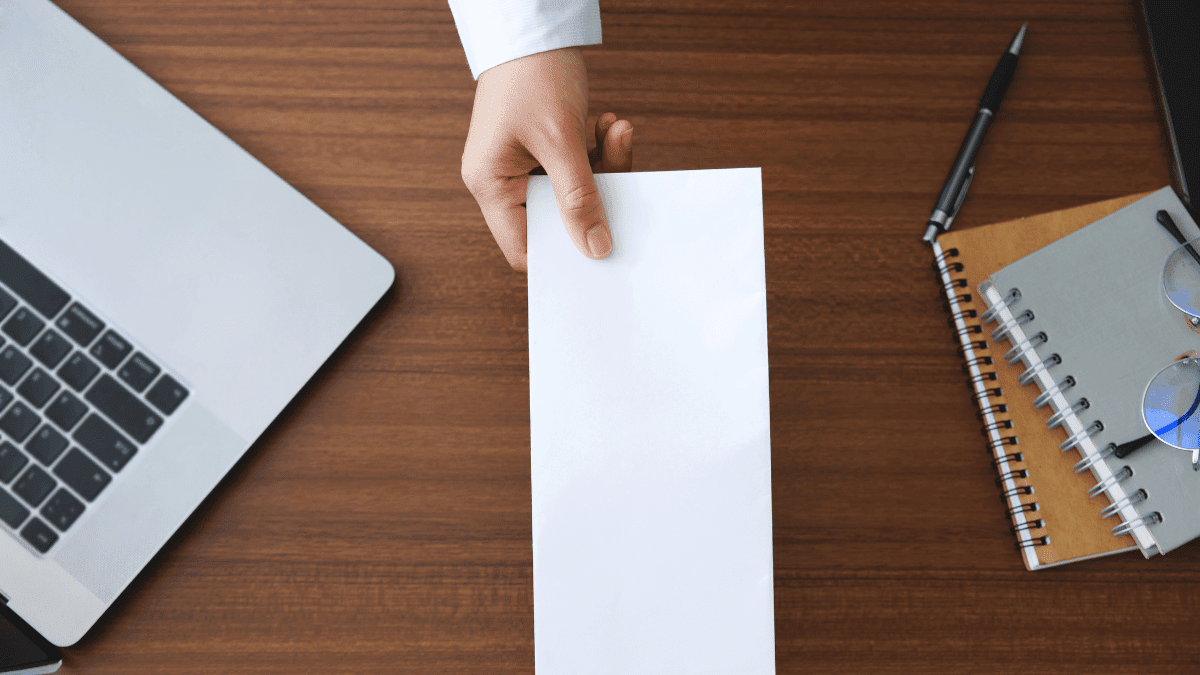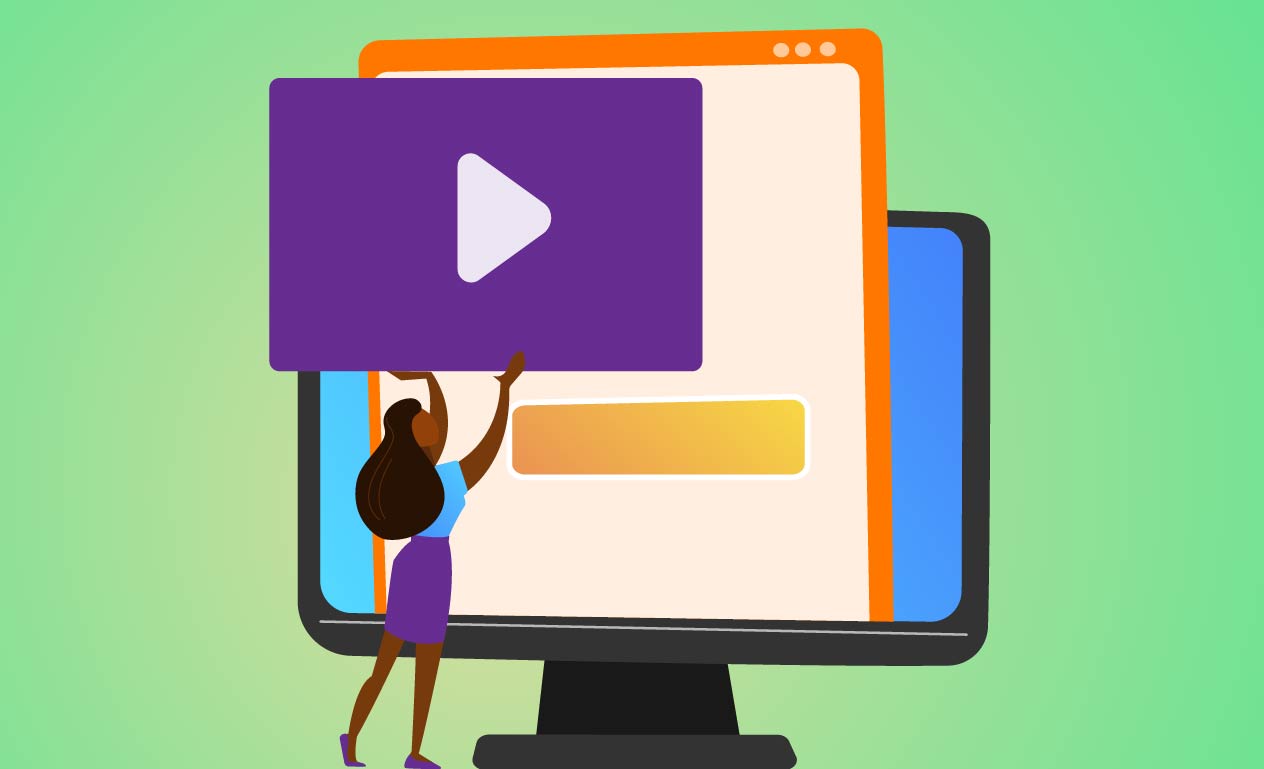Em dezembro de 2019, o Zoom Meetings tinha 10 milhões de usuários ativos todos os dias, entre pessoas que utilizam o app gratuitamente ou que pagam por ele. Já em março de 2020, esse número saltou para 200 milhões. Em 2022 o número de usuários brasileiros aumentou em 30 vezes.
O crescimento do Zoom é reflexo do isolamento provocado pela pandemia de coronavírus. Obrigadas a permanecer em casa, as pessoas tiveram de buscar ferramentas de videoconferência para realizar reuniões de trabalho ou até mesmo confraternizações a distância. Nesse cenário, o app lançado em 2013 disparou no volume de usuários.
Se você tem interesse em ser mais um usuário e saber mais sobre o Zoom, os recursos da ferramenta e quais os planos disponíveis, está no lugar certo. Aqui, vamos explicar todos esses detalhes, além de dar dicas para quem já usa a ferramenta aproveitar ainda mais o que ela tem a oferecer.
Não perca mais tempo e se torne expert em Zoom Meetings.
O que é o Zoom Meetings
O Zoom é um serviço de conferência remota que combina videoconferência, reuniões online, bate-papo e colaboração móvel.
Uma de suas principais vantagens em relação aos concorrentes é a estabilidade oferecida quando a ferramenta é usada por um grande volume de pessoas ao mesmo tempo.
Na versão gratuita, o Zoom tem chamadas individuais ilimitadas, reuniões em grupo de até 100 participantes por 40 minutos e possibilidade de participar sem ter conta no Zoom e por chamada telefônica.
Os planos pagos possibilitam a realização de reuniões com até 500 participantes. Já no modo webinar, há a possibilidade de contar com até 10 mil espectadores.
No desktop, é possível visualizar 49 participantes de uma videoconferência do Zoom numa mesma tela.

Como funciona o Zoom Meetings
Para realizar uma videoconferência pelo Zoom, o administrador da reunião deve criar uma sala e enviar um convite via e-mail ou link para qualquer pessoa participar, mesmo que que os participantes não tenham uma conta no serviço.
O acesso à reunião é feito via navegador ou pelo aplicativo. Basta digitar um nome para entrar.
O administrador da reunião precisa ter o programa instalado para acessar as principais funções, como colocar membros no mudo e controlar o compartilhamento de tela.
É possível que apenas o administrador compartilhe sua própria tela ou que ele dê autorização para que outros usuários também compartilhem simultaneamente.
Há três alternativas para reuniões online feitas pelo Zoom:
- Conferências, em que um dos membros apresenta para um público interativo de 100 a 500 pessoas;
- Reuniões, em que até 500 participantes têm as mesmas atribuições e 49 podem aparecer na tela simultaneamente;
- Modo webinar, em que é possível expandir a audiência para até 10 mil participantes com direito apenas de visualizar.
Recursos do Zoom
Entre os diversos recursos disponíveis no Zoom, a ferramenta oferece:
- chat em tempo real;
- transferência de arquivos;
- controle de microfones;
- quadro de anotações;
- compartilhamento de tela de um ou mais membros;
- Separação de participantes em grupos com videochamadas independentes para uma atividade pontual.
Veja mais sobre o que é possível realizar com o Zoom no vídeo abaixo:
Como usar o Zoom Meetings
O Zoom funciona via navegador em aplicativos para Windows e macOS, enquanto o aplicativo móvel está disponível para Android e iOS.
Há também compatibilidade com serviço dial-in, que permite participar apenas com áudio por meio de ligação telefônica convencional.
Funcionalidades do app do Zoom
Em todos os aplicativos do Zoom, é possível participar de uma reunião sem fazer login. Além disso, é possível entrar usando contas de Google, Facebook ou SSO.
Uma vez que estiver com o aplicativo do Zoom aberto, o usuário pode:
- iniciar uma reunião;
- participar de uma reunião;
- compartilhar a tela em uma Sala de Zoom inserindo o ID da reunião;
- silenciar ou desativar o som do microfone;
- iniciar ou interromper o vídeo;
- convidar outras pessoas para a reunião;
- alterar o nome de identificação que aparece na tela;
- realizar bate-papo na reunião;
- iniciar uma gravação na nuvem.
Plugin do Zoom para Outlook
Além de usar o Zoom por apps, é possível acessar a ferramenta por meio de um plugin do Zoom Outlook.
Este recurso permite iniciar ou agendar uma reunião de Zoom com um simples clique no Outlook.
Extensões do Zoom
As extensões Zoom Chrome e Zoom Firefox add-on permitem reuniões do Zoom por meio do Google Calendar.
Para isso, basta clicar no botão Zoom e iniciar uma reunião ou fazer o agendamento com todas as informações já reunidas no Google Calendar.
Como usar o Zoom no navegador
Outra alternativa para utilizar o Zoom é acessar a ferramenta diretamente no navegador.
Nesse caso, o caminho é entrar numa reunião diretamente usando um link do cliente Web Zoom.
Há ainda uma extensão, chamada Zoom Redirector, que não foi criada pelo Zoom, mas que cumpre essa função e está disponível para Chrome e Firefox.
- Confira também: Como se organizar e aumentar a produtividade no home office
Planos e preços do Zoom Meetings
Há quatro opções de planos para usuários do Zoom, que vão desde a alternativa gratuita até o plano enterprise, com valor de US$ 19,99 por mês.
Confira, a seguir, o que está previsto em cada plano e quais as diferenças entre eles.
Zoom Básico
O plano básico do Zoom é gratuito e é o mais indicado para reuniões pessoais.
É possível realizar um número ilimitado de reuniões, com permissão para até 100 participantes.
As reuniões de grupo são limitadas a 40 minutos de duração e não podem ser gravadas.
Zoom Profissional
O plano Pro do Zoom é o indicado para pequenas empresas. O preço é R$ 680,00/ano por usuário, com reuniões para até 100 participantes.
Nesta modalidade, o limite de duração de uma reunião é de 30 horas e é possível gravar reuniões no seu dispositivo ou na nuvem em até 5GB.
O arquivo pode ser baixado e/ou transmitido de um navegador. Os formatos disponíveis incluem MP4 (vídeo), M4A (áudio) e txt (chat).
Há ainda a possibilidade de gerenciamento de usuários, que permite aos proprietários e administradores de contas gerenciar seus usuários, como, por exemplo, adicionar, excluir e atribuir funções e recursos adicionais.
Além disso, os anfitriões podem criar IDs de reunião pessoais para reuniões de zoom repetitivas.
O plano Pro também entrega relatórios, para a empresa saber o número de reuniões que são realizadas na organização, quais dias, número de participantes e número de minutos de reunião.
Zoom Corporativo
O Zoom Corporativo custa R$ 907,99/ano por usuário e é indicado para pequenas e médias empresas. As reuniões podem durar até 30 horas e é permitido incluir até 300 participantes e os usuários têm acesso a suporte telefônico dedicado.
O plano disponibiliza ainda:
- Painel de Instrumentos do Zoom, que permite aos administradores da conta visualizar informações que vão desde o uso geral até os dados da reunião ao vivo;
- Criação de URL personalizada;
- Opção para implementação local, em que dados de compartilhamento de vídeo, voz e conteúdo estejam na sua nuvem privada;
- Conexão única, para fazer o login com as credenciais da empresa;
- Transcrições de Gravação em Nuvem.
Zoom Empresarial e Zoom Business Plus
Os planos Zoom Empresarial e Zoom Business Plus não tem o custo divulgado, sendo necessário entrar em contato com a equipe do Zoom para fazer um orçamento.
Ele são indicados para grandes empresas. As reuniões podem incluir até 500 participantes.
O plano Business Plus permite armazenamento na nuvem de até 10GB, Já no plano empresarial, o armazenamento é ilimitado.
O número de usuários em uma video-chamada também muda. Para o plano empresarial o limite é 1000, já para o Business são 300 participantes.
- Confira também: Como integração de ferramentas online aumenta a produtividade
Dicas para usar o Zoom Meetings
Desde que o Zoom foi criado, diversos recursos foram aprimorados na ferramenta. Usuários mais experientes podem conhecer diversas dicas do que pode ser feito além de simplesmente criar e participar de videoconferências. Porém, se você ainda está dando seus primeiros passos com o Zoom, não se preocupe. A seguir, vamos dar dicas para tornar o uso da ferramenta ainda melhor.
Neste vídeo, Alex Kim, do Zoom, explica algumas das dicas que haviam sido criadas até outubro de 2018. O conteúdo está em inglês, mas nós trouxemos algumas dessas informações em português logo abaixo.
Como gravar videoconferências do Zoom
O Zoom permite gravar videoconferências, desde que o anfitrião da reunião ative as gravações nas definições.
Para deixar essa opção ativa, siga estes passos:
- Faça login na sua conta Zoom;
- Clique em Definições da Conta/Definições da Reunião;
- Na guia Gravação, clique para ativar a gravação de vídeo.
Os administradores do Zoom podem ativar a gravação para todos, para usuários ou grupos. Além disso, é possível escolher entre gravação no computador ou na nuvem, para usuários que têm planos pagos.
As gravações em dispositivos móveis somente pode ser feitas com o uso da nuvem. Assim, esse recurso está disponível somente para quem paga por algum dos planos do Zoom.
Durante a videoconferência, é possível ver quais participantes estão gravando a reunião. Além disso, os participantes são informados quando a reunião estiver sendo gravada.
Onde encontrar as gravações do Zoom
As gravações de chamada Zoom são salvas na pasta Zoom no PC ou Mac. Elas podem ser encontradas em ‘PC:C:\Users\User Name\ Documents\ Zoom’ ou ‘Mac:/Usuários/Nome de Usuário/Documentos/Zoom’.
Também é possível encontrar as gravações de Zoom no aplicativo. Em “reuniões”, há uma aba “gravada”, onde é possível escolher a reunião e, em seguida, reproduzir a gravação.
Para o armazenamento na nuvem das gravações da reunião do Zoom, é necessário fazer login na conta e navegar até a página “minhas Gravações”.
Como criar reuniões recorrentes no Zoom
O Zoom permite criar reuniões recorrentes, sem a necessidade de configurar novas videoconferências a cada vez que uma reunião for repetida.
No app, basta fazer login, clicar em agendar, tocar na opção “repetir” e selecionar uma recorrência.
Como usar transcrições automáticas no Zoom
O Zoom oferece transcrições automáticas de áudio de reuniões que tenham sido gravadas na nuvem da ferramenta.
Para habilitar este recurso, os passos são:
- Faça login no portal da Web Zoom e navegue até Configurações da conta.
- Navegue até a opção Gravação em nuvem na guia Gravação e verifique se a configuração está ativada. Se a configuração estiver desativada, clique na opção Status para ativá-la. Se uma caixa de diálogo de verificação for exibida, escolha Ativar para verificar a alteração.
- Nas configurações avançadas de gravação na nuvem, clique na caixa de seleção Transcrição de áudio para habilitá-la e clique em Salvar para confirmar a alteração.
Como usar fundos virtuais no Zoom Meetings

O Zoom permite que os usuários utilizam fundos virtuais durante suas reuniões de vídeo. Assim, é possível colocar uma foto no fundo, como uma paisagem, evitando que os demais participantes da chamada vejam algo indesejado no ambiente em que você está.
Para usar esse recurso no desktop, seja um Mac ou PC, basta clicar no ícone “Configuração” e selecionar “Plano de fundo virtual” no menu lateral.
Além das opções disponibilizadas pelo Zoom, é possível usar uma imagem própria. Para isso, é só clicar no sinal de + no canto superior esquerdo dos planos de fundo escolher uma imagem salva no computador e adicioná-la.
Em aplicativos móveis, o caminho é clicar nos três pontos na parte inferior da tela e, na sequência, no menu “mais”. Ao selecionar “plano de fundo virtual”, basta escolher o plano de fundo desejado.
Como retocar a aparência no Zoom

Se você gostaria de que sua imagem numa videoconferência fosse retocada como acontecem com imagens no Photoshop, saiba que isso é possível no Zoom.
A ferramenta disponibiliza um recurso chamado “Retocar a Minha Aparência”, que usa um filtro para suavizar sutilmente as linhas finas, mantendo a aparência natural.
Para usar este recurso, basta acessar Configurações e, na guia “vídeo”, marcar a caixa ao lado de Retocar.

Com tantos recursos disponíveis, não é à toa que o Zoom se tornou uma ferramenta de videoconferência usada por milhões de pessoas todos os dias.
Se você ainda tem alguma dúvida sobre o Zoom e não conseguiu solucioná-la por aqui, deixe sua pergunta nos comentários que teremos prazer em ajudar.
Agora que você já conhece tudo sobre o Zoom, aproveite para ver 24 ferramentas que ajudam a aumentar a produtividade no home office.