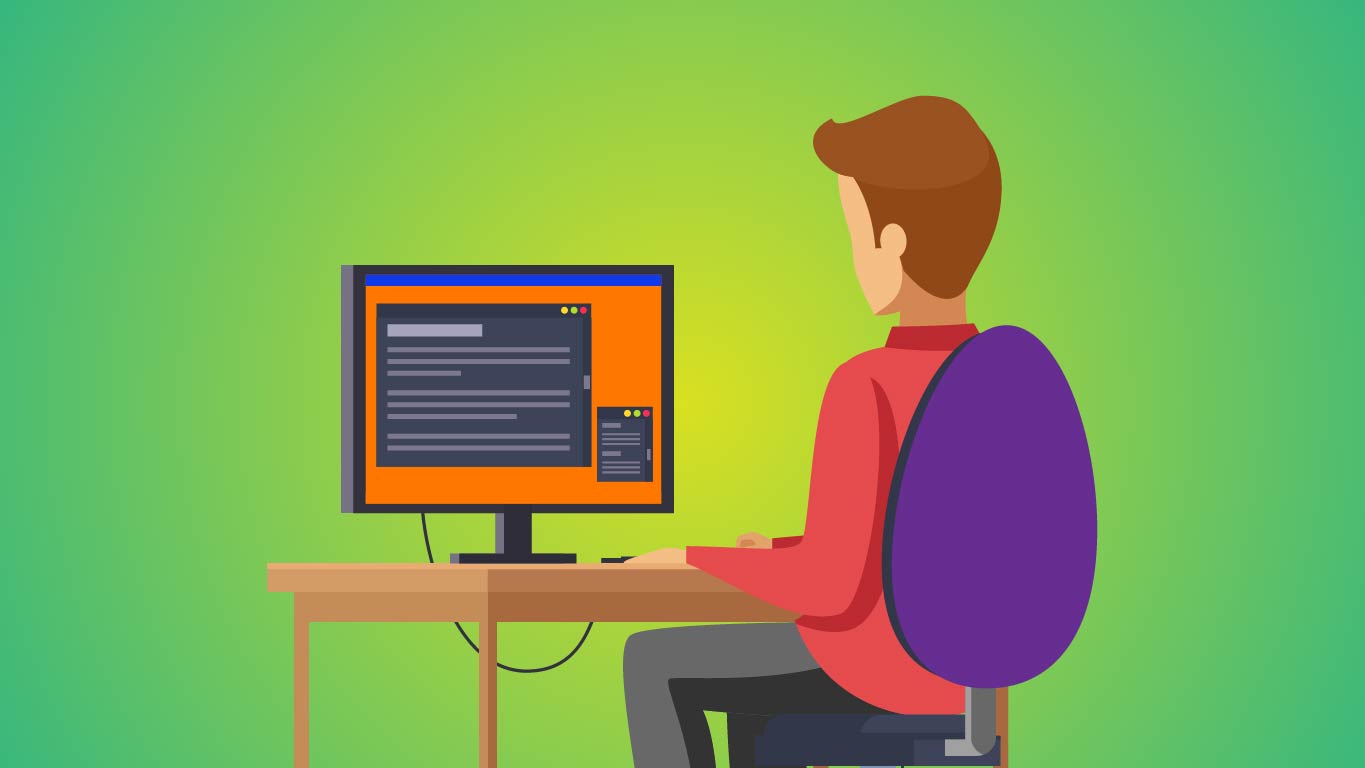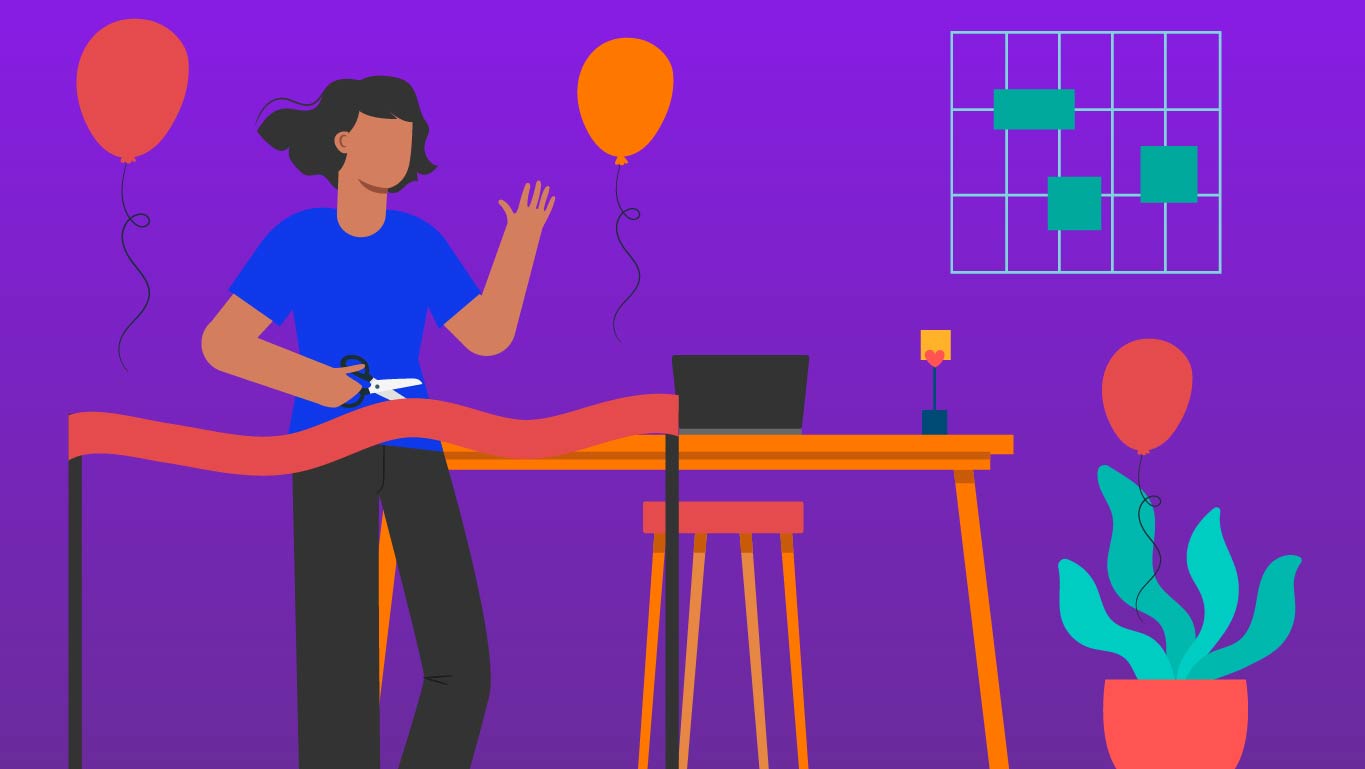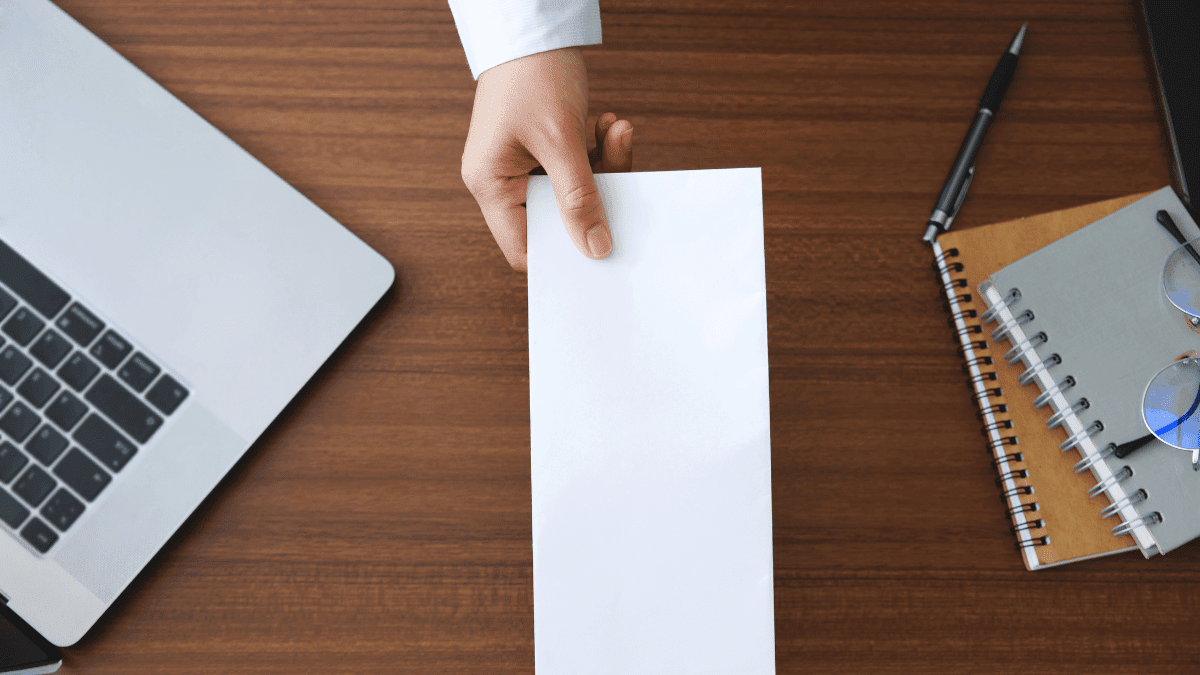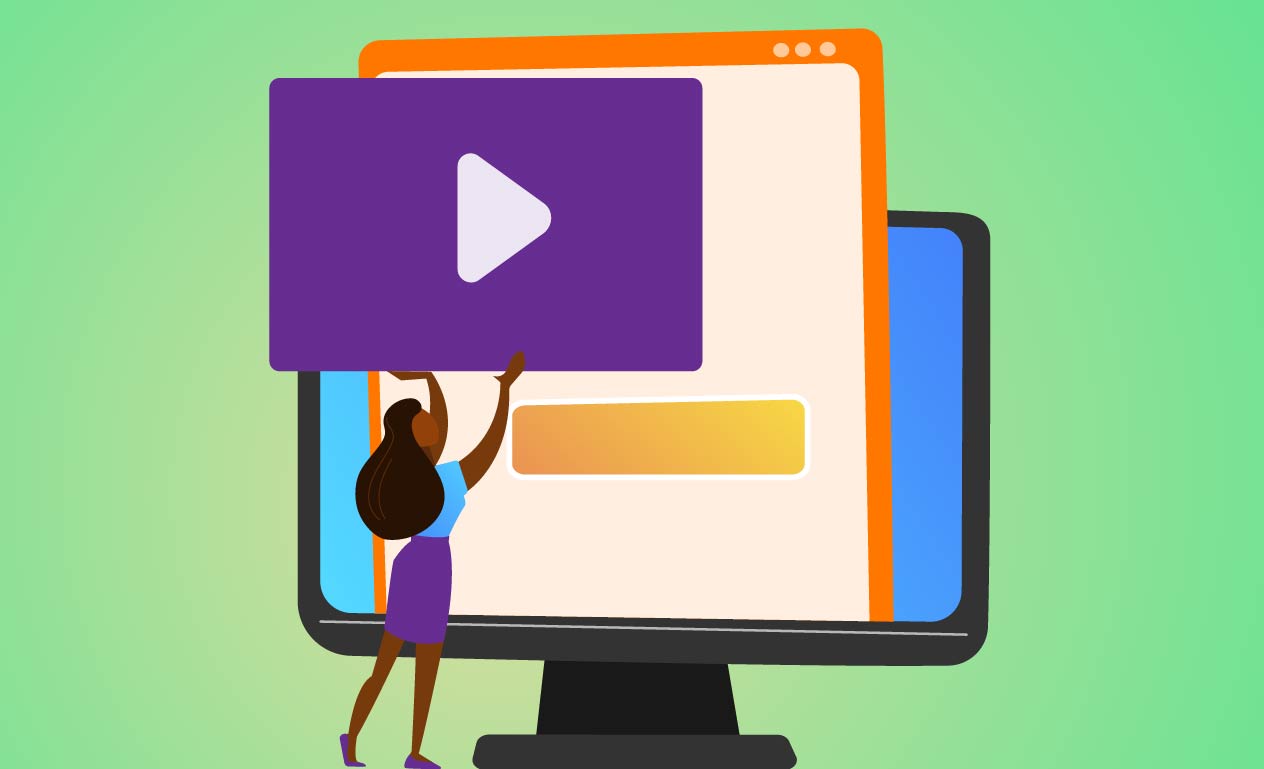Em março de 2020, o Microsoft Teams chegou à marca de 44 milhões de usuários diários. Esse número representa um crescimento de mais de 100% num intervalo de apenas quatro meses.
O rápido crescimento do Teams reflete a necessidade de buscarmos ferramentas que aproximem as pessoas durante o período de isolamento social. Por causa da pandemia de Covid-19, a Microsoft passou a oferecer gratuitamente a plataforma para a organizações e escolas de todo o mundo.
Se você já usa o Microsoft Teams e gostaria de saber mais sobre os recursos disponíveis ou se você gostaria de ser mais um usuário, fique conosco.
Aqui, você saberá para que serve e como funciona o Microsoft Teams e verá, passo a passo, como criar equipes e canais, realizar videoconferências e agendar reuniões.
Não perca tempo e se torne expert em Microsoft Teams!
O que é o Microsoft Teams e para que serve?
Microsoft Teams é a plataforma unificada de comunicação e colaboração da Microsoft, que reúne bate-papo, videoconferências, armazenamento de arquivos e integração de aplicativos no local de trabalho.
A ferramenta foi lançada em novembro de 2016. Segundo a descrição da própria Microsoft, Teams é o “espaço de trabalho baseado em um chat que integra todas as pessoas, os conteúdos e as ferramentas que a sua equipe precisa para melhorar o seu engajamento e ser mais eficaz”.
Num único espaço de trabalho, é possível gerenciar diversas conversas, seja em texto, áudio ou vídeo. Também há a possibilidade de compartilhar arquivos e editar conteúdos dentro da plataforma em tempo real.
Com SharePoint, PowerPoint, OneNote, Word e Excel como recursos internos, o Teams possibilita que os usuários trabalhem nesses documentos diretamente na aplicação.
As chamadas de vídeos podem ter telas compartilhadas. A versão gratuita permite armazenamento de até 10GB, sem limite por número de mensagens. Porém, há um limite de 300 usuários usando a versão gratuita do Teams.
- Confira também: 41 melhores extensões do Google Chrome para o seu trabalho
Como funciona o Microsoft Teams?
O Microsoft Teams alinha os fluxos de trabalho e a comunicação das equipes, reunindo diversos recursos numa única plataforma.
O Word, o Excel, o PowerPoint, o SharePoint, o OneNote, o Planner, o Power BI e o Delve estão integrados no Microsoft Teams para que as pessoas tenham todas as informações e ferramentas de que precisam ao seu alcance.
Assim como no grupos do Office 365, as equipes criam espaços de compartilhamento e colaboração para diferentes setores da companhia.
É possível criar um ambiente para cada departamento. Cada conversa pode ser separada por canais e equipes e podem ser abertas em grupos ou privadas.
Veja no vídeo abaixo mais detalhes de como funciona o Microsoft Teams:
Como usar o Microsoft Teams?
O Microsoft Teams roda em plataformas Windows, Mac, Android, iOS e web. Ou seja, ele pode ser tanto instalado no computador quanto acessado via navegador.
Para acessá-lo via navegador, você deve entrar em portal.office.com, fazer o login com a conta da Microsoft e clicar no ícone do Teams. Assim, não é necessário fazer a instalação e é possível acessar a plataforma de forma online.
Já se a intenção for utilizar o Teams no smartphone, basta entrar no Google Play ou na Apple Store e baixar o aplicativo.
Dentro do Teams, você conseguirá se comunicar com as pessoas da sua empresa, criar grupos de trabalho, gerenciar tarefas de um projeto e compartilhar arquivos.
A seguir, explicamos, passo a passo, todos os recursos do Microsoft Teams.
- Confira também Guia do Discord: como funciona e todos os passos para usar
Como acessar o Microsoft Teams?
Para entrar e começar a usar o Microsoft Teams, basta seguir dois passos:
- Inicie o Microsoft Teams.
- No Windows, clique em Iniciar. >Microsoft Teams.
- No Mac, vá para a pasta Aplicativos e clique em Microsoft Teams.
- No dispositivo móvel, toque no ícone do Microsoft Teams.
- Entre usando seu nome de usuário e sua senha do Office 365.
Como funcionam os principais comandos do Teams?
Na página inicial do Microsoft Teams, o usuário verá um menu lateral, uma barra superior com campo de pesquisa e outros ícones para comandos da ferramenta. Veja, a seguir, a função de cada um deles.
- Atividade: interação dirigidas ao usuário, como menções, respostas e outras notificações.
- Chat: bate-papos recentes individuais ou em grupo e lista de contatos.
- Equipes: todas as equipes das quais o usuário faz parte.
- Calendário: as reuniões são sincronizadas com o calendário do Outlook e reunidas.
- Chamadas: permite conversar com outros usuários usando voz e/ou vídeo e mostra o histórico de ligações realizadas.
- Arquivos: biblioteca de arquivos de todas as equipes das quais o usuário participa. Funciona também como um canal para armazenamento pessoal do OneDrive for Business.
- … : permite localizar outros aplicativos que estão ligados ao Office 365.
- Ajuda: campo para solucionar dúvidas dos usuários.
Como criar chats em grupo no Teams?
Para criar um chat em grupo no Microsoft Teams, basta acessar a plataforma e clicar no ícone de nova conversa no canto esquerdo superior da página e indicar a pessoa ou o grupo com quem você gostaria de trocar mensagens.
Se você quiser criar um chat com mais pessoas, deve adicioná-las clicando no botão no canto direito superior do chat, como mostra a imagem abaixo, e adicionar quem deseja.
Assim, será criado um grupo de mensagens entre esses participantes.
Como fazer chamadas de vídeo ou áudio no Microsoft Teams?
O início de uma chamada de vídeo no Microsoft Teams é simples. Basta clicar no ícone de “câmera” no canto direito superior do chat que a ferramenta iniciará a videoconferência com todas as pessoas que estão envolvidas naquela conversa.
Na chamada de vídeo, os participantes podem permitir acesso à câmera ou usarem apenas o áudio.
Veja, no vídeo abaixo, mais detalhes de como criar chats e chamadas de vídeo no Teams:
- Confira também: 10 melhores ferramentas de videoconferência para home office
Como criar equipes de trabalho no Microsoft Teams?
Assim como acontece no Slack, o Microsoft Teams permite a criação de equipes de trabalho. Para isso, siga estes passos:
- clicar em “equipes” no menu lateral do lado esquerdo da página;
- clicar em “criar uma equipe ou ingressar nela” no canto esquerdo inferior;
- definir um nome para a equipe;
- indicar se a equipe será privada (com acesso apenas por meio de convites) ou pública (qualquer pessoa pode acessá-la) ou ainda criar uma equipe que inclua todas as pessoas da organização.
Caso escolha pela criação de uma equipe privada, o próximo passo será indicar quais pessoas devem ser adicionadas àquela equipe.
Como adicionar contato externo ao Microsoft Teams?
O Microsoft Teams permite que sejam adicionados contatos externos ao espaço de trabalho de uma empresa. Dessa forma, é feito um convite a uma pessoa que não tem licença do Office.
Essa função é importante para incluir parceiros e fornecedores a uma conversa e gerir mais facilmente um projeto.
Para adicionar o contato externo ao Teams, basta enviar o convite indicando o e-mail dessa pessoa após a criação da equipe em que ela deverá ser inserida.
Entenda o passo a passo desse processo no vídeo abaixo:
É importante ressaltar que o Microsoft Teams oferece duas modalidades de adicionar pessoas que não fazem parte de sua organização: o acesso externo e o acesso para convidado.
O acesso externo é uma maneira para os usuários do Teams de um domínio externo inteiro para localizar, chamar, bater papo e configurar reuniões com você no Teams. Você também pode usar o acesso externo para se comunicar com usuários externos que ainda estão usando o Skype for Business (online e local) e o Skype (na versão prévia).
Já se desejar que usuários externos tenham acesso a equipes e canais, o acesso para convidado será a melhor opção.
Para obter mais informações sobre as diferenças entre o acesso externo e o acesso para convidado, confira Comparar o acesso externo e o acesso para convidado.
Como criar canais para equipes no Microsoft Teams?
Dentro das equipes que estão envolvidas num ambiente de trabalho do Microsoft Teams, é possível criar canais. Eles funcionam como tópicos de uma conversa.
Imagine, por exemplo, que há uma equipe de marketing em sua empresa e, dentro dela, há os times de design, criação e produção de conteúdo. Enquanto o setor de marketing funciona dentro de uma equipe no Teams, cada um dos times citados pode ter seu próprio canal.
Todas as equipes têm o canal “geral”. Nesse mesmo espaço, você pode criar novos canais selecionando a opção “adicionar canal”.
Ao criar o canal, você deverá definir o nome e ainda há opção de incluir uma descrição.
- Confira também Guia do Zoom Meetings: como funciona, planos e dicas de uso
Como gerenciar notificações de um canal no Microsoft Teams?
Embora possa criar um canal no Microsoft Teams, não necessariamente você receberá as notificações daquele canal se não quiser.
Para receber as notificações de um canal do Teams, basta clicar em “…” ao lado do nome do canal e selecionar “seguir este canal”.
Já a opção “@” seguida pelo nome de uma pessoa de um canal enviará uma notificação para esse usuário.
Caso queira enviar uma notificação para todas as pessoas de um canal, basta usar “@” e o nome do canal.
Como criar reuniões instantâneas no Microsoft Teams?
O Microsoft Teams permite que você inicie uma reunião instantânea com todos os membros de um grupo.
Para isso, ao acessar uma equipe, clique no ícone de câmera na barra inferior da página, onde há a opção de “reunir agora”.
Dessa forma, todas as pessoas que fazem parte do grupo participarão da reunião naquele momento.
Ouça o Digicast e receba dicas de como se adaptar ao trabalho remoto e à transformação digital:
Como gravar reuniões e armazená-las na nuvem com o Microsoft Teams?
Para gravar reuniões realizadas no Microsoft Teams e deixá-las disponíveis na nuvem, basta clicar em “…”, que sinalizam “mais ações”, e selecionar “iniciar gravação”.
A partir desse momento, tudo o que ocorrer na reunião será gravado pela ferramenta, tanto áudio quanto imagem.
Logo depois de encerrada a reunião, a gravação estará disponível na nuvem.
Confira no vídeo abaixo dicas de recursos para assistir às reuniões do Teams da melhor forma:
Como agendar reuniões no Microsoft Teams?
Há duas formas de agendar reuniões no Microsoft Teams: pelo próprio Teams ou pelo Microsoft Outlook.
Pelo Microsoft Teams, você deve clicar em “reuniões” na barra lateral do lado esquerdo da página e, em seguida, selecionar “agendar reunião”.
Ao seguir esses passos, você deve indicar um nome para a reunião, as datas e os horários de início e fim, assim como selecionar quem serão os participantes.
Já pelo Microsoft Outlook, os passos são clicar em agenda e, em seguida, em nova reunião do Teams.
Dessa forma, é possível realizar uma reunião do Teams diretamente no Outlook.
- Confira também: Como integração de ferramentas online aumenta a produtividade
Como compartilhar e editar documentos no Microsoft Teams?
Ao clicar em anexar na barra inferior do Microsoft Teams, você tem a possibilidade de selecionar um documento do seu próprio computador ou das suas equipes ou ainda do OneDrive. Assim, o arquivo será compartilhado no canal desejado.
Na biblioteca de arquivos do Teams, é possível abrir o documento desejado e editá-lo no próprio Teams, no Word ou no Word Online.
Dessa forma, todas as pessoas que têm acesso àquele documento podem editá-lo ao mesmo tempo.
Veja mais detalhes sobre o compartilhamento e edição de documentos no Teams no vídeo a seguir:
Com a possibilidade de compartilhar arquivos e permitir a edição online, além de ser uma plataforma para comunicação por texto, áudio e vídeo, o Microsoft Teams tem ganho cada vez mais usuários.
Se você ainda tem alguma dúvida sobre o Teams, aproveite o espaço dos comentários. Teremos o prazer em tentar ajudar!
Aproveite para conferir o Clube de Descontos da Digilandia e ter acesso a ferramentas e serviços para acelerar sua transformação digital: