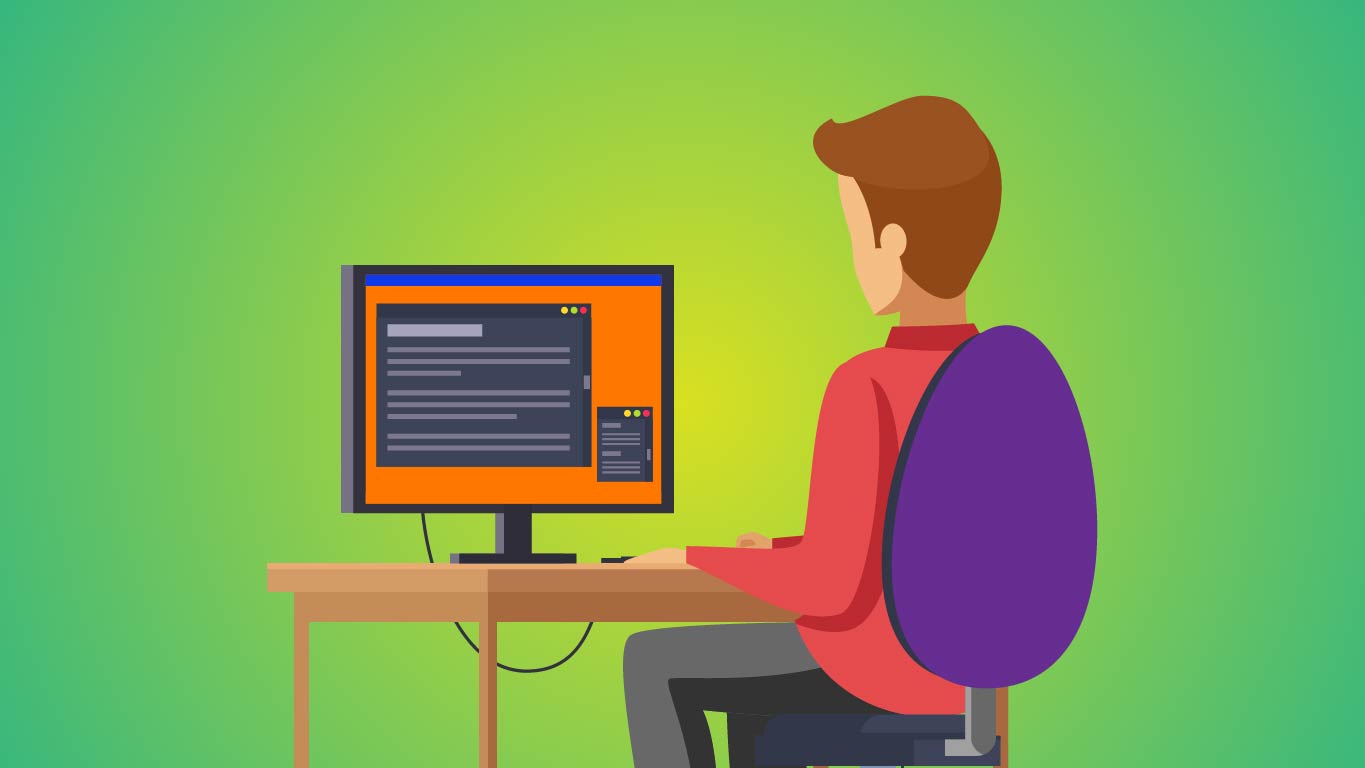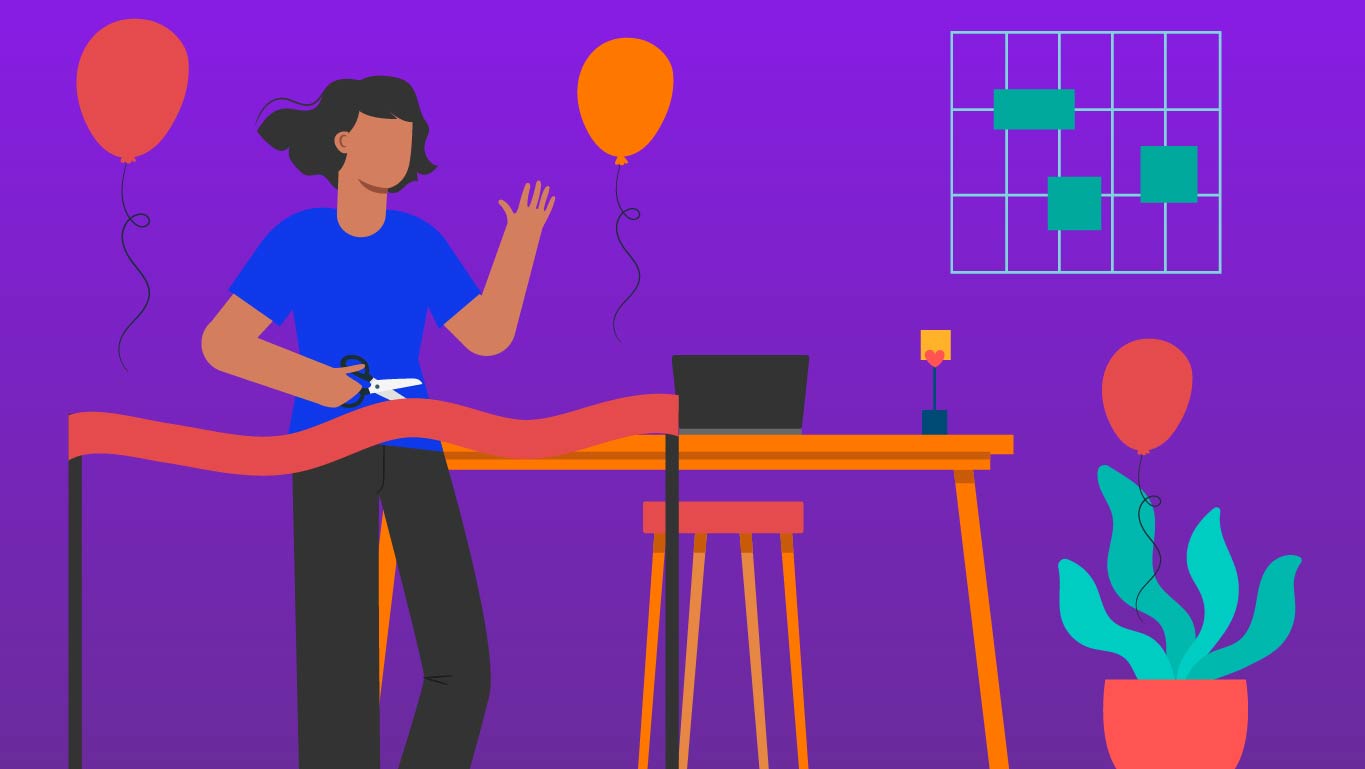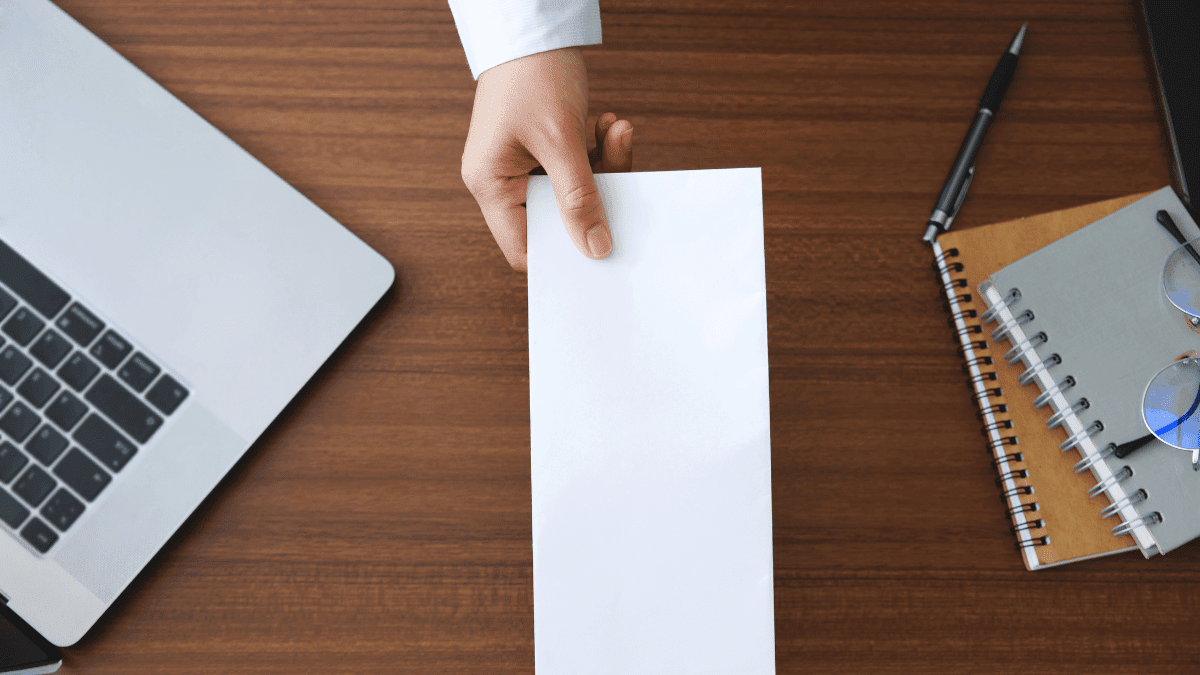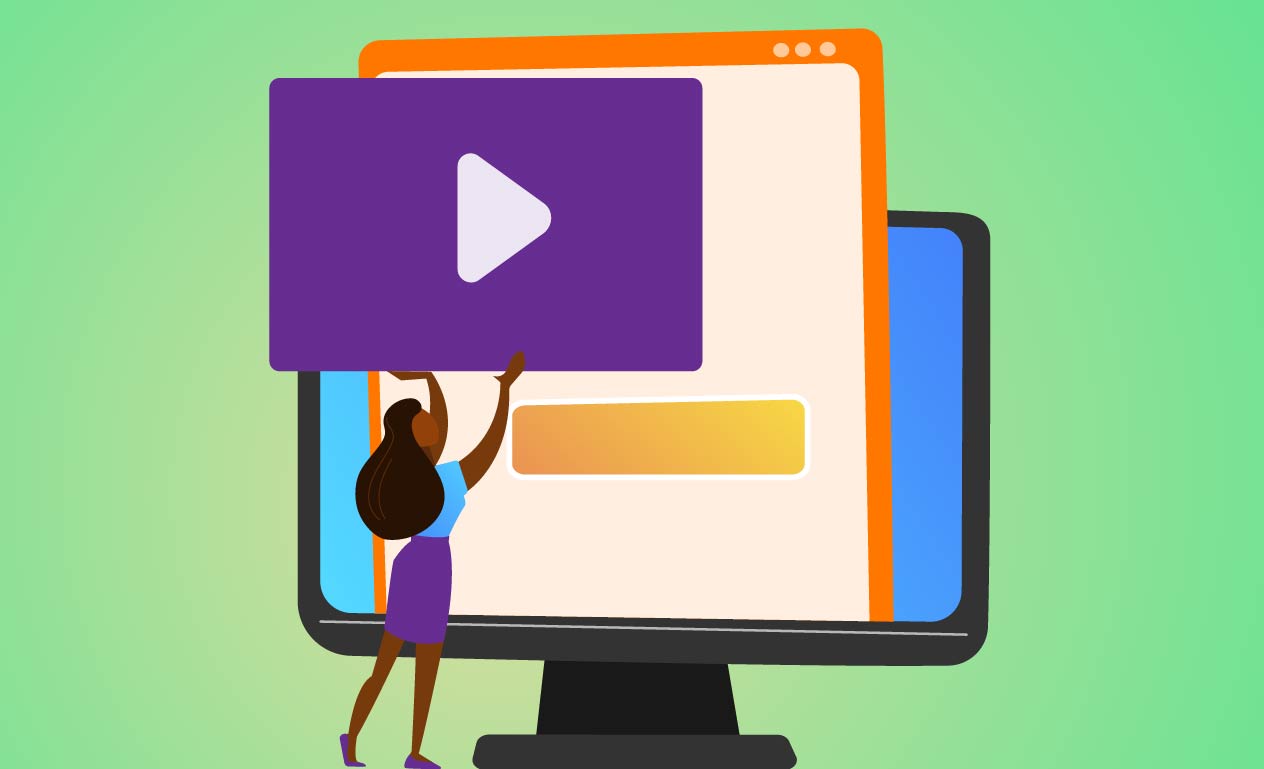Muito usado por gamers, o Discord é um aplicativo que está ganhando cada vez mais adeptos no meio corporativo. A ferramenta é gratuita e oferece chat por voz e texto. Também é possível realizar videoconferências com até 25 participantes.
A facilidade de uso é um dos principais fatores que levaram empresas a adotar a ferramenta muito usada no mundo de esports. Se você quer conhecer mais sobre o Discord, está no lugar certo.
Aqui, explicaremos como funciona o Discord, quais os recursos disponíveis na ferramenta e todos os passos para usá-la da melhor forma.
Acompanhe e se torne expert em Discord.
Como funciona o Discord
O Discord funciona com um servidor, onde acontece a comunicação. É possível incluir toda a empresa ou apenas um grupo de pessoas.
Dentro do servidor, há os canais, que funcionam como sub-temas ou grupos menores.
É possível ainda enviar mensagens diretamente para amigos dentro do servidor.
As videoconferências do Discord comportam até 10 usuários e permitem o compartilhamento de tela.
- Confira também – Guia do Zoom Meetings
Como usar o Discord
O Discord pode ser usado no PC ou no celular e é totalmente gratuito. O serviço pode ser usado no navegador, em apps para o Mac e Windows ou nos aparelhos móveis com Android e iOS.
Para todos os casos, é preciso criar uma conta na ferramenta.
Como criar uma conta no Discord
Para criar uma conta no Discord, o processo é simples. Você pode começar baixando o app para Mac ou Windows, se quiser usá-lo no computador, ou para Android ou iOS, caso prefira utilizar a ferramenta no smartphone. Há ainda a opção de acessar o Discord diretamente no navegador pelo endereço discordapp.com.
Uma vez que você acessar a ferramenta, é possível fazer um rápido registro, preenchendo apenas e-mail e nome de usuário, além de criar uma senha.

Como criar um servidor do Discord
Depois de criar uma conta no Discord, a ferramenta permitirá que você crie um servidor. Esse será o espaço de trabalho de sua equipe, onde todos poderão se comunicar por texto ou voz.
Basta escolher um nome para o servidor e sinalizar “pronto”.

Após criar o servidor, há uma série de funcionalidades e recursos que podem ser executados no Discord, como mostram os comandos abaixo:

- Confira também 24 ferramentas para aumentar a produtividade no home office
Como convidar pessoas para o meu servidor no Discord
Com o servidor criado, o próximo passo é convidar os colegas de trabalho para o espaço onde todos poderão se comunicar e trocar informações sobre as atividades que estão sendo executadas.
O processo é simples. Ao clicar no botão “Convidar Pessoas”, será gerado um link para que você possa conceder acesso a todos que deseja que façam parte do seu servidor.
Por padrão, o link expira em um dia. Porém, é possível sinalizar a opção para que o link nunca expire ou configurar uma data limite e número de pessoas que podem utilizá-lo.
Nas configurações, há ainda a opção de fazer um convite temporário. Com essa função, os membros temporários são expulsos do servidor quando se desconectarem, a menos que seja atribuído um cargo a eles — mais à frente, explicaremos como funcionam os cargos e o que fazer para criá-los.

Como encontrar servidores no Discord
Se você não é o responsável pela criação de um servidor e gostaria apenas de fazer parte de um espaço de trabalho, basta acessar o Discord pelo link que o administrador do servidor compartilhar.
Com a permissão para acesso, você deve seguir os mesmos passos para criar uma conta:
- Indicar e-mail e nome de usuário;
- Criar uma senha.
Se você tiver acesso a um servidor e quiser somente encontrar outro, use o ícone de lupa no lado esquerdo da página.
Os ícones ficam dispostos como mostra a imagem abaixo:

Ao clicar na lupa, você terá a opção de criar um novo servidor ou acessar outro por meio do link de convite.

- Confira também 41 melhores extensões do Google Chrome para o seu trabalho
Como criar categorias e canais no Discord
Assim como acontece no Slack, o Discord permite a criação de categorias e canais.
As categorias podem ser usadas como unidades de negócio ou áreas dentro de uma empresa. Já os canais do Discord funcionam como uma forma de manter espaços organizados para tudo relacionado a um projeto, um assunto ou uma equipe.
Ou seja, a criação de canais permite que cada grupo responsável por um projeto se comunique separadamente dentro do Discord.
Por exemplo, sua empresa pode contar com a categoria “marketing” e, dentro dela, ter os canais de planejamento, conteúdo e design.
Se você deseja criar uma categoria, clique na seta para baixo ao lado do nome do servidor no canto esquerdo superior. Na sequência, basta escolher o nome da categoria.
Para criar canais no Discord, use o sinal de adição (+), ao lado das opções de canais de texto ou canais de voz.
Ao clicar no +, você deverá escolher se o canal será de texto ou de voz, além de definir o nome do canal.

Nas configurações do canal (acessadas por meio do ícone de engrenagem ao lado do nome do canal), é possível definir detalhes como:
- Descrição do tópico do canal;
- Ativar o modo lento, em que os membros do canal deverão aguardar um tempo definido para enviar mensagens;
- Criar convites diretamente para um canal;
- Definir permissões para os membros, como quem poderá enviar links, arquivos e mensagens.
A seguir, explicamos mais sobre as permissões do Discord.
- Confira também: Dicas de como não procrastinar no trabalho em home office
Como funcionam as permissões e os cargos do Discord
O sistema de permissões do Discord é baseado nos cargos que você delega aos seus membros. As permissões podem ser atribuídas aos cargos tanto em cada canal quanto em todo o servidor.
Em seguida, os cargos são configurados adicionando todas as permissões de todas as funções em um usuário. Os canais podem negar as permissões do cargo no servidor.
Para criar um cargo, siga estes passos:
- No servidor no canto esquerdo superior, acesse “configuração do servidor”.

- Na opção “cargos”, clique no sinal + e escolha o nome que será dado ao cargo (como gestores ou moderadores no exemplo abaixo). Também é possível definir cores para diferenciar cada cargo.

Dentro de um canal, é possível sinalizar que apenas as pessoas com um cargo podem acessá-lo. Para isso, acesse as configurações do canal e, em “permissões”, sinalize quais cargos são autorizados a ter acesso.
Afinal, como adicionar um cargo a um membro do meu servidor?
Basta clicar sobre o perfil do usuário com o botão direito, ir até “cargos” e indicar qual é o cargo daquele membro. Ao fazer essa seleção, essa pessoa passa a ter todas as permissões daquele cargo dentro do servidor do Discord.
O ponto positivo da criação de cargos é que, com as permissões, é possível criar canais privados dentro do Discord.
Para saber mais detalhes sobre como funcionam as permissões, assista ao vídeo abaixo:
Como enviar mensagens diretas no Discord
Além da comunicação por meio de canais, o Discord permite que seus usuários enviem mensagens diretas para outras pessoas.
Para isso, há três alternativas:
- Clicar com o botão esquerdo no nome da pessoa para quem deseja enviar a mensagem;
- Acessar o perfil do destinatário a partir dos membros dispostos do lado direito quando o menu de servidor estiver aberto;
- Clicando no destinatário com o botão direito e, em seguida, em “mensagem”.
Como compartilhar imagens e documentos no Discord
Seja dentro de um canal ou usando as mensagens diretas, o Discord permite que os usuários compartilhem arquivos dentro da ferramenta.
Para enviar imagens ou arquivos na ferramenta, o processo é muito simples. Basta arrastar os arquivos para dentro do Discord e eles serão carregados automaticamente.
É possível ainda acrescentar um comentário que ficará vinculado ao arquivo.
Como usar voz no Discord
Como vimos no tópico sobre a criação de canais, o Discord permite criar canais de voz.
Quando canais de voz são criados, ao acessá-los, automaticamente o seu microfone já estará ligado.
Para não deixar o microfone sempre ligado ao acessar um canal de voz, é necessário seguir estes passos:
- Acesse configurações do usuário no canto esquerdo inferior (ícone de engrenagem logo ao lado do seu nome);
- Em “configurações do aplicativo”, selecione “voz e vídeo”;
- Marque a opção “aperte para falar”.
É importante ressaltar que a opção “aperte para falar” funciona apenas quando a aba do Discord estiver em primeiro plano no navegador. Outra alternativa é baixar o app para o desktop.
Se você deixar selecionada a opção “detecção de voz”, lembre-se também de desconectar o áudio quando você deixar o canal. Caso contrário, sua voz ainda será ouvida naquele canal mesmo quando você estiver participando de um outro canal que seja de texto.
Como fazer videoconferências no Discord
O Discord pode ser utilizado como uma ferramenta de videoconferências. Essa alternativa é possível nos canais de voz.
Ao acessar um desses canais, os usuários têm a opção de “vídeo” ou “screen”. A primeira deve ser selecionada por quem deseja fazer uma videoconferência.

Ao clicar em “vídeo”, permita o acesso à câmera para que os demais participantes do canal possam ver a imagem.
As videoconferências do Discord comportam até 10 usuários.
Como compartilhar a tela no Discord
Da mesma forma como é feito com videoconferência, é possível compartilhar a tela pelo Discord.
Ao lado da opção de vídeo, clique em “screen” para que os demais participantes de uma videoconferência consigam ver o está aparecendo na sua tela.
Como convidar amigos no Discord
O Discord oferece ainda a opção de conversar com amigos fora de um servidor. Para isso, basta adicionar qualquer pessoa como um amigo.
Para adicionar amigos no Discord, clique com o botão direito no usuário de seu servidor e selecione “adicionar amigo”.
Também é possível fazer uma busca por um usuário a partir da opção “início” do lado esquerdo superior. Para adicionar o amigo dessa forma, é preciso saber o “Discord Tag” dele, ou seja, o nome de usuário seguido por # e quatro números.

Dessa forma, você poderá conversar com essa pessoa mesmo que ambos não estejam dentro do servidor.
Agora que você conhece tudo sobre o Discord, pretende adotar a ferramenta na sua empresa?
Se tiver dúvidas sobre outras alternativas no mercado, não perca tempo e confira as 10 melhores ferramentas de videoconferência para trabalho remoto.
Gostou desse conteúdo? Então, veja também: