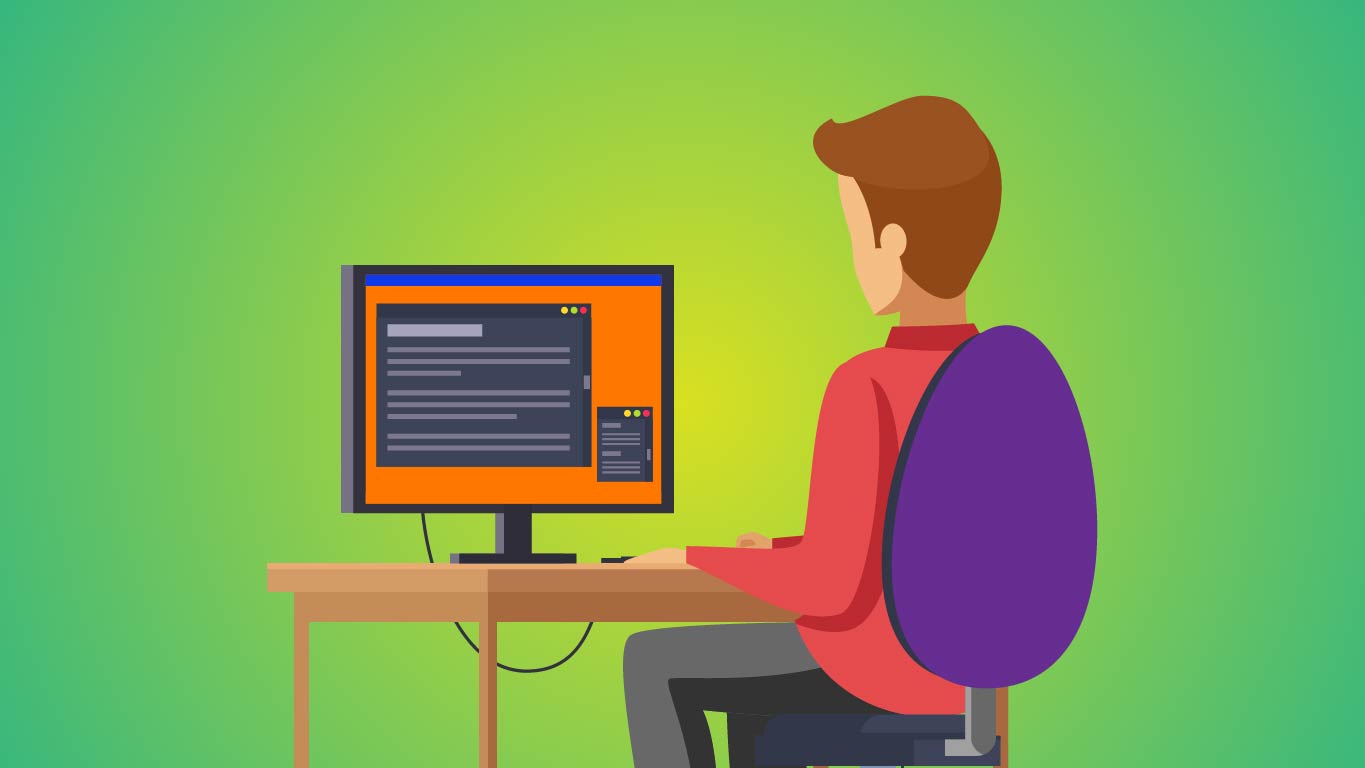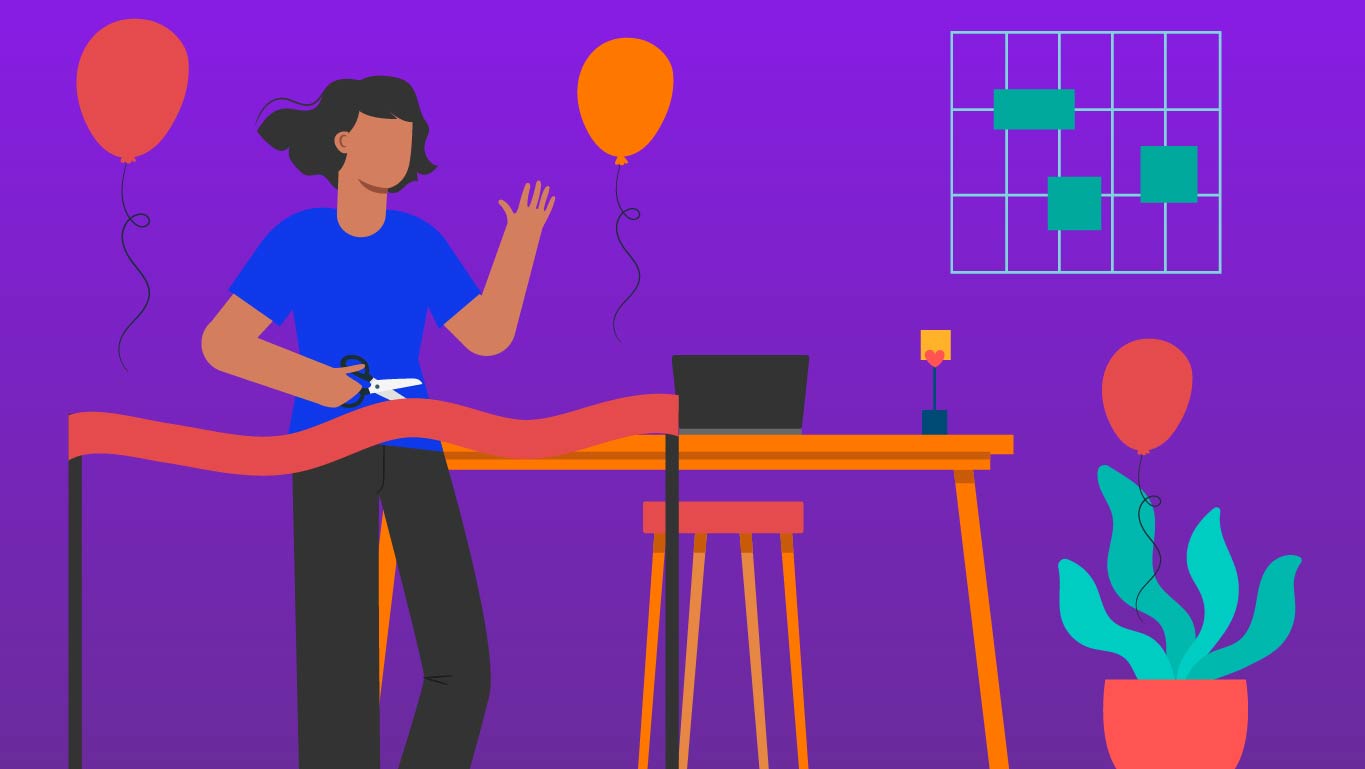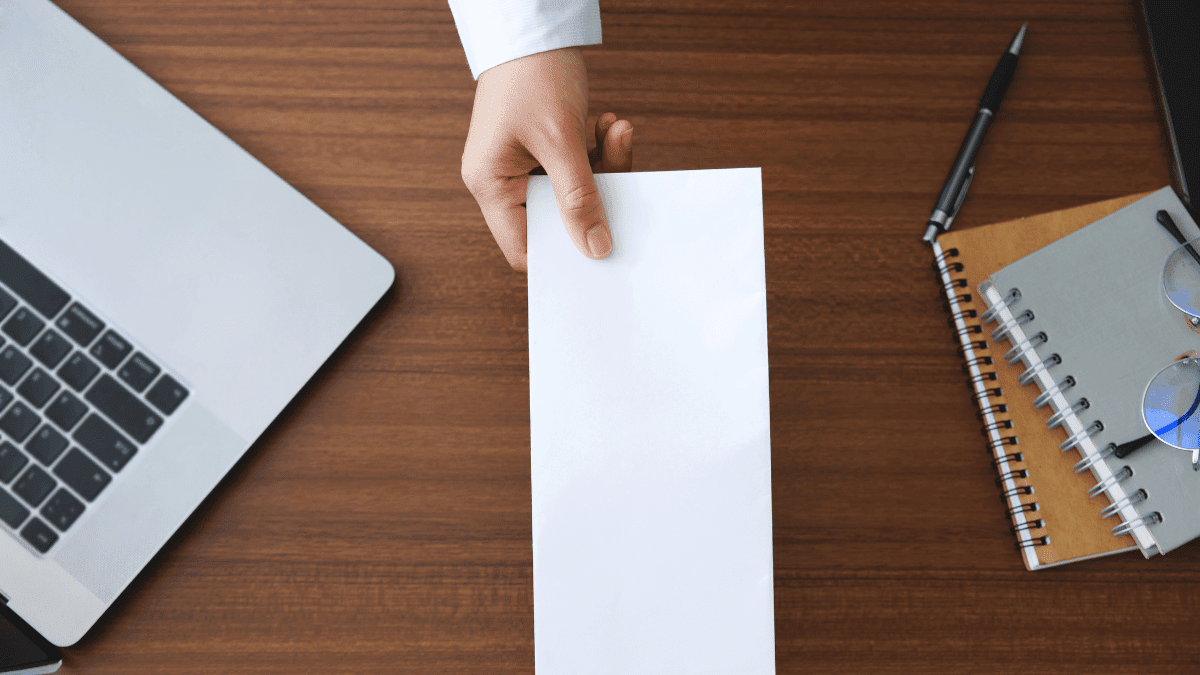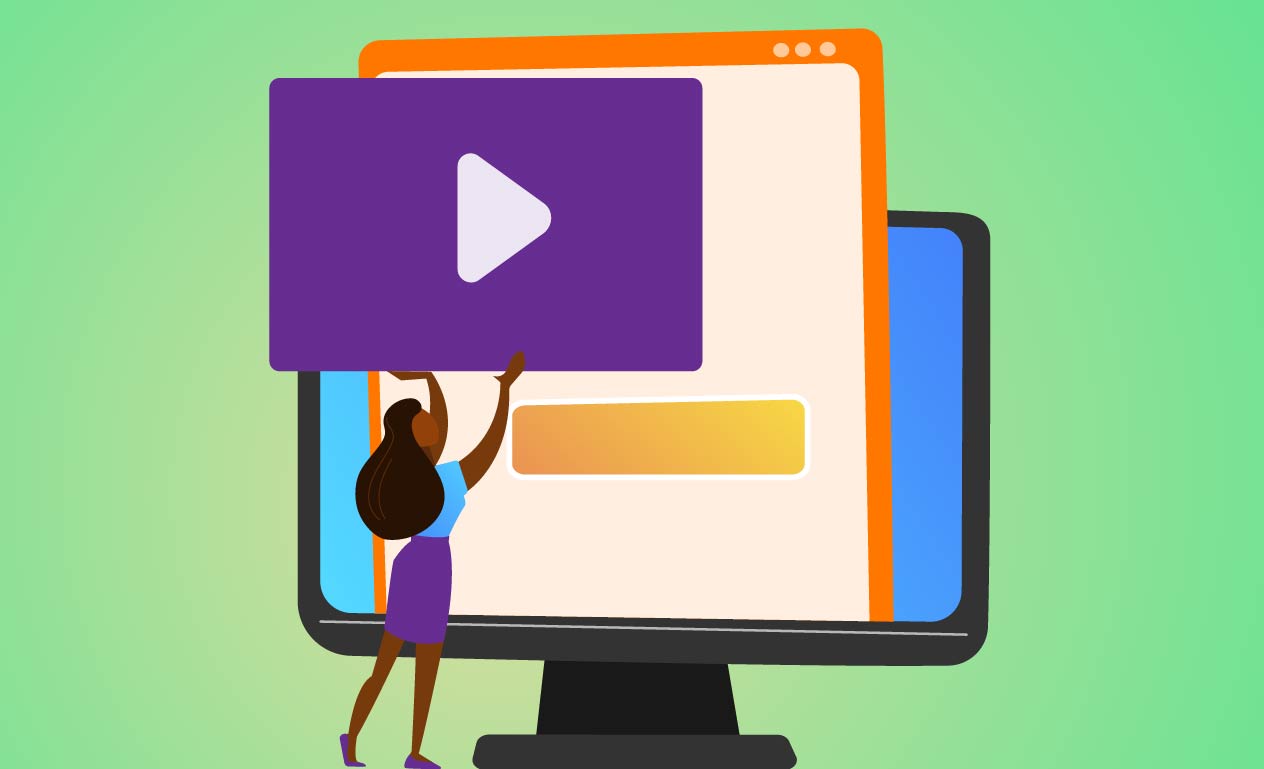Nos últimos anos, o Slack se consolidou como a principal ferramenta de comunicação interna em todo o mundo. São mais de 12 milhões de usuários diariamente e mais de 100 mil clientes pagos ao redor do planeta. Porém, soluções alternativas ao Slack têm surgido e conquistado mais espaço.
Uma delas é o Twist, uma ferramenta de mensagens focada em threads que permite que as empresas se comuniquem com mais eficiência por meio de conversas e texto organizados.
Já no Brasil, surgiu o Rocket.Chat. Criado em 2015 por Gabriel Engel, ele recebeu grandes investimentos e se tornou uma solução mais robusta entre as ferramentas para comunicação organizacional. A ideia é que os usuários possam substituir o Slack e também o e-mail.
Se você quer conhecer um pouco mais sobre essa ferramenta, entender como ela funciona e quais são as diferenças para o Slack, continue conosco.
Aqui, apresentaremos o que você precisa saber antes de começar a usar o Rocket.Chat!
O que é e como funciona o Rocket.Chat
O Rocket.Chat é uma alternativa para quem não está satisfeito com o Slack ou gostaria de usar uma solução diferente. A ferramenta brasileira é de código aberto, o que permite sua evolução constante.
O principal diferencial é a possibilidade de os usuários configurarem o sistema na nuvem ou hospedarem nos seus próprios servidores.
Com acesso completo ao código-fonte, você pode customizar, estender ou adicionar novas funcionalidades para atender às suas necessidades.
Entre os recursos ilimitados do Rocket.Chat estão:
- conferência de áudio e vídeo;
- acesso de usuário convidado;
- compartilhamento de tela e arquivos;
- LiveChat;
- LDAP Group Sync;
- autenticação de dois fatores (2FA);
- criptografia E2E;
- SSO;
- dezenas de provedores OAuth;
- usuários ilimitados.
A ferramenta também oferece tradução automática de mensagens em tempo real, o que pode ser muito útil para colegas de trabalho e parceiros que falam idiomas diferentes.
Confira no vídeo abaixo como funciona o Rocket.Chat:
Planos do Rocket.Chat
Há diferentes opções de planos do Rocket.Chat. O plano Community é gratuito, enquanto o Pro custa US$ 3 por usuário (mês) ou US$ 30 (por ano).
Já o plano Enterprise tem precificação em camadas e desconto por volume, sendo uma solução mais adequada para grandes empresas.
A versão Community é livre para as pessoas baixarem e instalarem nos seus próprios servidores. Ela é indicada para até mil usuários.
Por sua vez, as versões Pro e Enterprise são mantidas pelo Rocket.Chat. Elas dão direito ao uso do Message Auditing Panel, um painel de gestão para quem administra a conta.
O suporte também está disponível somente para os planos pagos, e o SLA garante respostas mais rápidas na versão Enterprise.
Compare os três planos do Rocket.Chat nesta página.
Confira também Como usar o Dropbox para armazenar arquivos, fotos e vídeos
Como usar o Rocket.Chat
Assim como o Slack, o Rocket.Chat funciona com a organização das conversas em canais. Dentro da plataforma, uma empresa pode, por exemplo, usar um canal para cada setor. Os canais também podem ser usados para equipes dentro uma área da companhia.
Como usar os canais do Rocket.Chat
Existem três tipos de canais no Rocket.Chat: canais públicos, grupos privados e mensagens diretas (uma a uma).
Canais públicos
Canais públicos atuam como base para todos os tipos de canais. Eles são indicados para conversas abertas a toda a equipe.
Qualquer pessoa da sua equipe pode participar desses canais.
Novos membros da equipe podem ingressar em um canal e ler todas as informações compartilhadas anteriormente por outros usuários.
Grupos privados
Grupos privados são canais fechados. Eles são visíveis apenas para seus membros.
É recomendável usar grupos privados para assuntos sensíveis, confidenciais ou limitados a um pequeno grupo de membros da equipe.
Para ingressar em grupos privados, é preciso ter um convite. O administrador define as permissões que determinam quem pode convidar outras pessoas para um grupo privado.
Por padrão, apenas administradores, proprietários de salas e moderadores podem convidar outras pessoas para salas privadas.
Mensagens diretas
As mensagens diretas (DMs) são uma conversa individual privada entre os membros da equipe. Elas podem ser enviados para qualquer usuário no seu servidor.
Confira também Guia do Evernote: como funciona e todos os passos para usar
Ações dos canais do Rocket.Chat
Nos canais internos, você pode fazer mais do que postar mensagens e enviar arquivos. Aumente sua interação com as mensagens por meio das ações do canal.
Para encontrar ações do canal, vá à direita do título do canal e clique no menu. Elas variam dependendo da configuração do servidor. Portanto, os itens listados abaixo podem não estar visíveis na sua instalação.
Favoritar canais
Para ajudar a organizar e priorizar suas comunicações, você pode “favoritar” canais, grupos privados e DMs.
Para adicionar um canal aos favoritos, clique no ícone de estrela à esquerda do cabeçalho do canal.
Favoritar um canal o move para a seção Favoritos na lista de canais, facilitando o acesso e a localização.
Informações do canal
Aqui você pode ver todos os tipos de informações sobre o canal atual. Se você administrar permissões, poderá editar essas informações. Estas são as opções de informações do canal:
- Nome do canal: o nome do canal, como os usuários veem o título e encontram o canal por meio de pesquisa.
- Tópico: o tópico é exibido ao lado do título no cabeçalho do canal. Ótimo para fornecer mais informações sobre o canal.
- Anúncio: os anúncios são postados em uma barra abaixo do cabeçalho do canal.
- Descrição: a descrição do canal.
- Privado: informa se um canal é privado e pode defini-lo como privado ou público.
- Somente leitura: informa se um canal é somente leitura e alterna o status de somente leitura no canal. Nos canais somente leitura, apenas pessoas com permissões de administrador podem postar mensagens.
- Arquivado: informa se um canal está arquivado e alterna o status arquivado de um canal. Ninguém pode postar mensagens em um canal arquivado, e a pesquisa de canais não encontrará esse canal.
- Senha: informa se um canal possui uma senha e permite definir a senha. Se um canal tiver uma senha, outros usuários precisam digitar a senha para se tornar um membro do canal.
Se uma política de retenção estiver ativa neste canal, será exibida uma caixa de aviso vermelha informando quando mensagens ou arquivos são excluídos.
Pesquisar mensagens
A pesquisa Rocket.Chat suporta comandos básicos de pesquisa que funcionam como a busca do Gmail.
Você também pode usar comandos que tornam essa pesquisa mais ágil:
- from: me para procurar apenas mensagens criadas pelo usuário atual.
- from: user.name para procurar mensagens criadas por um usuário específico. O nome de usuário digitado deve ter o formato sem espaços (ou seja, “john.doe” e não “John Doe”.) Pesquise as menções de um usuário pesquisando seu nome de usuário.
- has: star retorna as mensagens marcadas com estrela pelo usuário atual.
- is: pinned ou has: pin retorna as mensagens que fixam no canal atual.
- has: url ou has: link retorna mensagens que contêm um link.
- has: location ou has: map retorna mensagens que possuem um local anexado.
- antes: dd / mm / aaaa, depois: dd / mm / aaaa e em: dd / mm / aaaa retornam mensagens criadas antes, depois ou na data fornecida.
- Traços dd-mm-aaaa ou pontos dd.mm.aaaa podem ser usados em vez de barras.
- order: asc, order: ascend ou order: ascending classifica as mensagens por carimbo de data / hora ascendente.
- order: desc, order: descend ou order: descending classifica as mensagens por timestamp decrescente.
Você também pode ir para o local onde uma mensagem está localizada passando o mouse sobre o resultado da pesquisa e selecionando ir para a mensagem.
Lista de Membros
Aqui você pode ver todos os usuários no canal e ver mais informações sobre eles. Se você tiver a permissão adequada, poderá gerenciá-los em seu canal.
Inicialmente, a lista mostra apenas usuários ativos no momento. Para ver todos os usuários, clique no botão Mostrar tudo.
Para ver mais informações sobre um usuário, clique no nome dele na lista.
A tela de visualização do usuário mostra seu nome, nome de usuário, quaisquer tags de função que possam ter e seu fuso horário atual. A partir daí, você pode:
- Iniciar uma conversa direta com o usuário clicando na opção de conversa;
- Iniciar uma vídeo chamada com o usuário;
- Definir o usuário como proprietário do canal;
- Definir o usuário como moderador de um canal;
- Silenciar o usuário;
- Remover o usuário do canal.
Confira também Whereby: como funciona e os planos para videoconferências
Como gerir notificações no Rocket.Chat
Você pode alterar o comportamento das notificações para os canais nos quais você é membro. Por padrão, um canal o notifica sempre que alguém menciona você ou usa a menção @all.
Essas opções estão na guia de notificações do canal:
- Desativar notificações: desative todas as notificações para o canal.
- Áudio: selecione se o canal emitirá um som sempre que alguém mencionar você ou postar uma mensagem nesse canal. O som reproduzido pode ser personalizado.
- Área de trabalho: controla o comportamento da notificação ao usar qualquer aplicativo ou navegador da área de trabalho.
- Celular: controla o comportamento de notificação por push ao usar qualquer aplicativo móvel.
- E-mail: defina se um e-mail será enviado sempre que alguém mencionar ou postar uma mensagem ou desative as notificações por e-mail.
- Status da sala não lida: controle se o canal na lista de canais será destacado quando houver uma nova mensagem ou menção.
Como notificar outros membros da equipe
Para chamar a atenção de um membro da equipe específico em um canal, digite @ seguido pelo nome de usuário, por exemplo, @username. O usuário mencionado vê um selo vermelho no canal ou é notificado por e-mail ou dispositivo móvel se não estiver online.
Você também pode notificar todos em um canal digitando @all.
É recomendável que o uso de @all seja feito com moderação. Embora a notificação de todos no canal seja útil para anúncios, nem toda mensagem exige isso.
Confira também Guia do Google Drive: como armazenar arquivos, fotos e vídeos
Como enviar anexos no Rocket.Chat
Você pode enviar uma variedade de anexos em suas mensagens, como arquivos, áudio, links, vídeos e muito mais no Rocket.Chat.
Para acessar o menu de anexos, clique no ícone de adição (+) na entrada de mensagens.
Arquivos
Você pode selecionar arquivos usando três métodos:
- Escolhendo a opção Selecionar arquivos do computador no menu anexo;
- Ao arrastar e soltar o arquivo no Rocket.Chat;
- Ao colar uma imagem da área de transferência.
Após selecionar o arquivo, adicione um nome e uma descrição ao arquivo e pressione Enviar.
Lembre-se de que o administrador do servidor pode impedir o upload de certos tipos de arquivos.
Áudio
Ao usar o Rocket.Chat através de um navegador da Web, dê permissão ao Rocket.Chat para usar seu microfone.
Para iniciar a gravação, clique na opção Criar nova mensagem de áudio ou na opção no menu anexo ou no microfone dentro da caixa de mensagem. Para parar a gravação, clique na marca de seleção verde. A mensagem de áudio é enviada automaticamente. Você pode optar por reproduzir ou baixar a mensagem.
Vídeo
Ao usar o Rocket.Chat através de um navegador da Web, dê permissão ao Rocket.Chat para usar sua webcam.
Para iniciar a gravação, clique na opção “Criar nova mensagem de vídeo” no menu anexo e clique no ícone do círculo vermelho.
Durante a gravação, um botão de parada é exibido. Para finalizar a gravação, pressione Parar.
Visualize o vídeo que você gravou pressionando Ok. Uma janela aparece onde você pode assistir, baixar e nomear o vídeo. Para enviar o vídeo, clique em Enviar ou clique em Cancelar para descartar o vídeo.
Confira também Conheça as 13 melhores ferramentas para edição de vídeo
Como fazer videoconferências no Rocket.Chat
No Rocket.Chat, é possível fazer videoconferências usando usando o Jitsi Meet. Esse recurso deve ser ativado pelo administrador do servidor.
Para iniciar uma reunião online com o Jitsi:
- Vá para o canal ou usuário com quem deseja iniciar uma videoconferência.
- Acesse o menu de ações do canal e selecione “Bate-papo por vídeo”.
- Um encontro do Jitsi começa em uma nova guia ou através do aplicativo Jitsi no celular.
Se você não conseguir ver a opção Bate-papo por vídeo no menu de ações do canal, entre em contato com o administrador do sistema, pois a videoconferência pode ser permitida apenas em canais privados ou em todos os canais, dependendo da configuração do servidor.
Outros usuários podem participar da reunião usando o “Click to Join!”, opção que envia para o canal ou usuário.
Justamente por ser uma ferramenta de código aberto, o Rocket.Chat disponibiliza uma infinidade de ações para as companhias que quiserem customizá-lo.
Se sua empresa busca uma ferramenta de comunicação organizacional, considere o Rocket.Chat como uma alternativa.
Aproveite para saber como funciona o Discord e conhecer todos os detalhes da ferramenta.