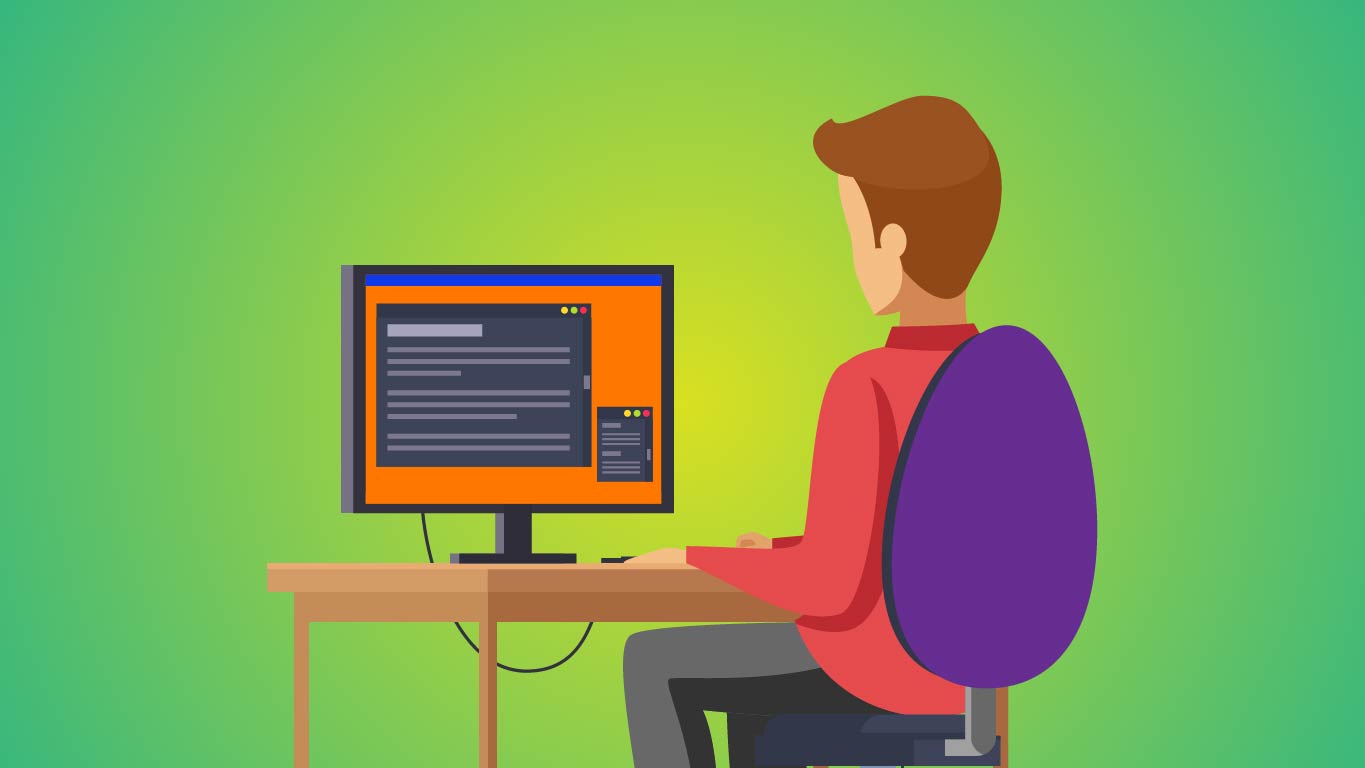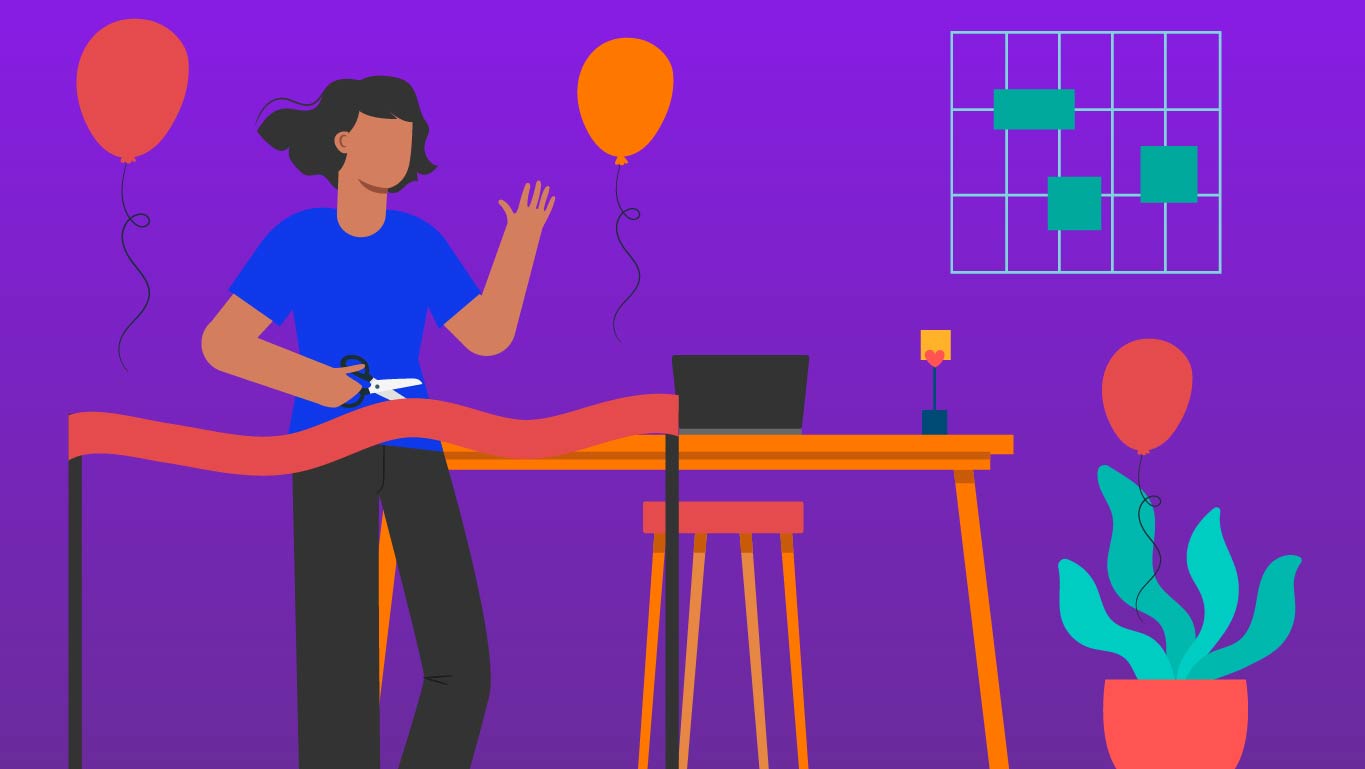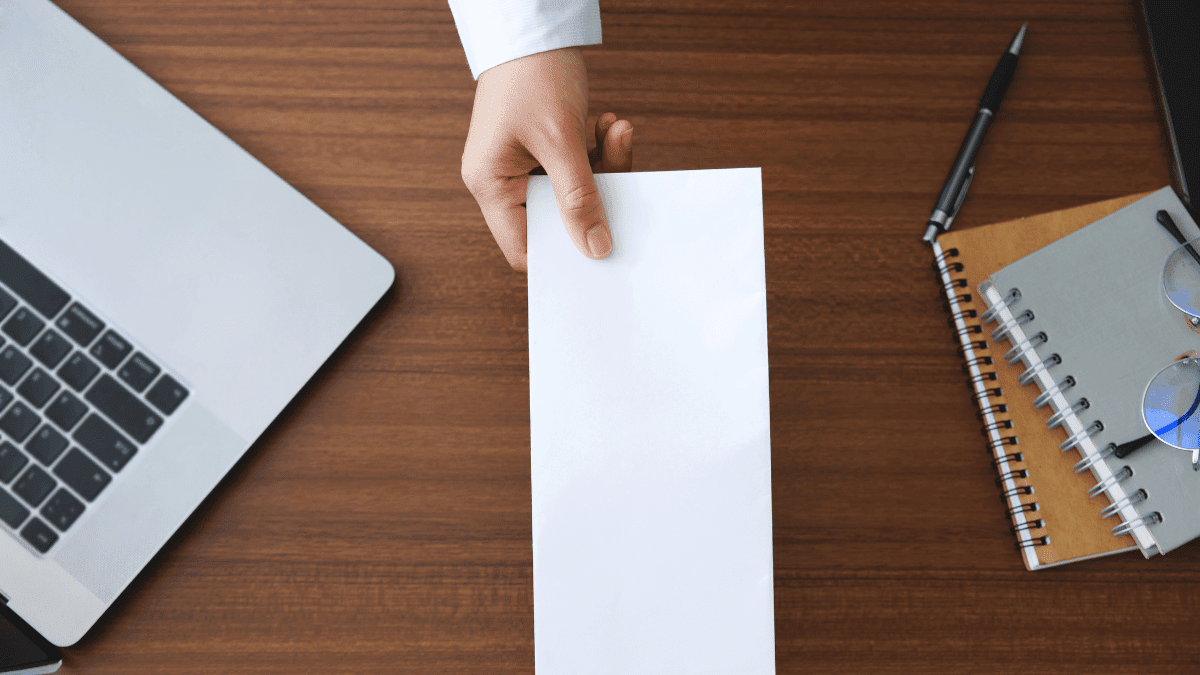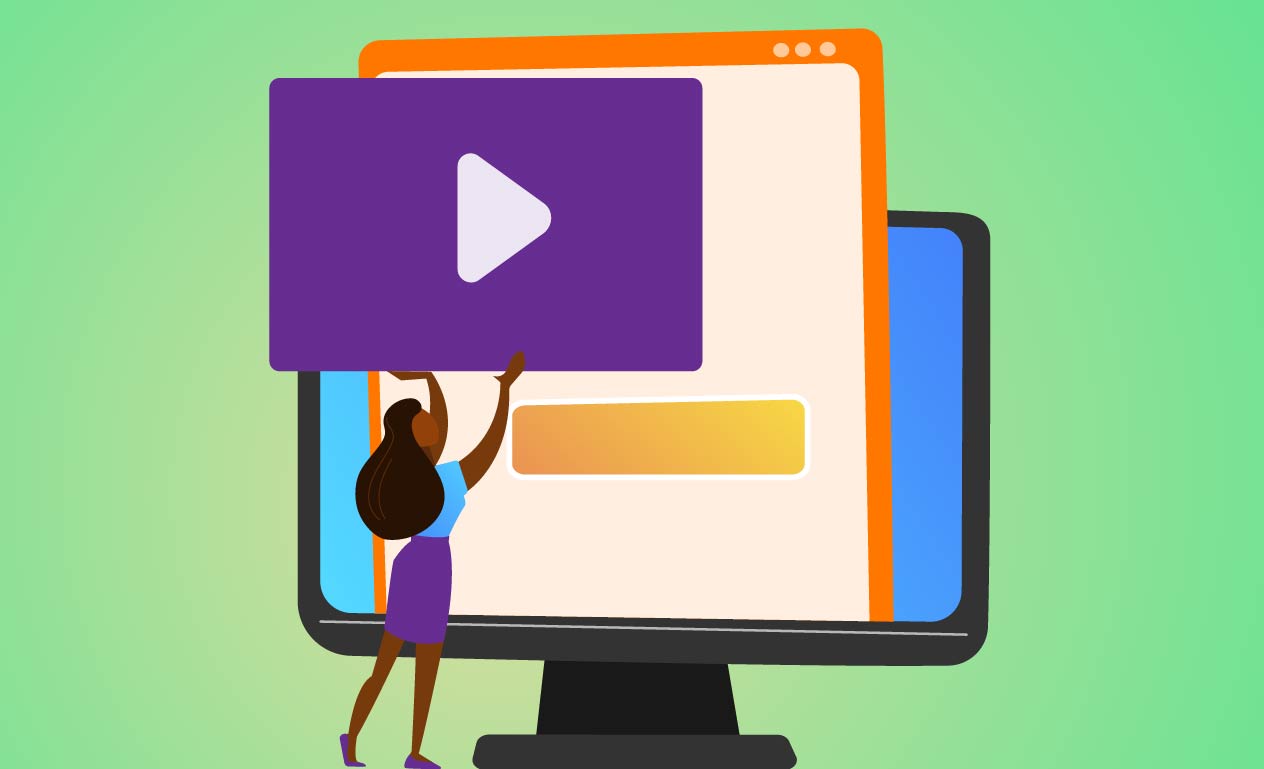O isolamento social provocado pela pandemia de Covid-19 impactou diretamente o mercado de tecnologia. Com mais pessoas em busca de ferramentas de videoconferência, grandes companhias aumentaram seus esforços para conquistar mais usuários.
Nessa disputa, o Google ampliou o acesso ao Google Meet. Anteriormente disponível apenas para pessoas que tinham conta corporativa, o serviço será gratuito até o final de setembro.
Com o Meet disponível para mais usuários, o Google pode entrar mais forte na briga com Zoom Meetings, Microsoft Teams e outras soluções do mercado de ferramentas de comunicação em vídeo.
Se você já usa o Google Meet e gostaria de saber mais sobre os recursos disponíveis ou se você gostaria de ser mais um usuário, fique conosco.
Aqui, você saberá para que serve e como funciona o Google Meet e verá, passo a passo, como criar equipes e canais, realizar videoconferências e agendar reuniões.
Não perca tempo e se torne expert em Google Meet!
O que é o Google Meet
O Google Meet é a ferramenta de videoconferências do Google. O recurso faz parte do pacote G Suite, que é pago e fornece soluções de produtividade para organizações, escolas e negócios.
Desde o início de maio de 2020, todas as pessoas que têm uma conta do Google podem usar o Meet. A gratuidade vai até o dia 30 de setembro.
Em abril, o Google divulgou que o Meet recebia 3 milhões de novos usuários por dia.
Até a liberação para qualquer pessoa como uma conta do Google, o Meet tinha foco exclusivo no mercado corporativo. A companhia tem uma ferramenta não corporativa para comunicação, incluindo vídeo, chamada Hangouts, que não será descontinuada apesar da liberação temporária do Meet.
Confira também: Saiba como funciona o Twist e as diferenças para o Slack
Como funciona o Google Meet
As reuniões gratuitas do Google Meet podem ter até 100 participantes e duração máxima de 60 minutos. Se o limite de tempo for alcançado, será necessário criar uma nova reunião para continuar a usar o serviço.
Assim como as principais ferramentas de videoconferência, o Google Meet conta com recursos de compartilhamento de tela. Entre seus diferenciais, estão legendas em tempo real (disponíveis apenas em inglês) e uma ferramenta de inteligência artificial que adapta a luz do ambiente.
Como usar o Google Meet
O Google Meet pode ser acessado diretamente no navegador da web, por meio do endereço meet.google.com, ou pelos aplicativos para Android e iOS (iPhone e iPad).
Para realizar uma reunião via Google Meet, é preciso que o usuário faça login com suas respectivas credenciais de contas do Google.
Assim, se você ainda não possui uma conta do Google, é possível criá-la mesmo sem ter uma conta do Gmail. Basta seguir estes passos:
- Acesse a página de criação da Conta do Google.
- Insira seu nome.
- Clique em Usar meu endereço de e-mail atual em vez disso.
- Digite seu endereço de e-mail atual.
- Clique em Próxima.
- Verifique o endereço de e-mail com o código enviado para seu e-mail já existente.
- Clique em Verificar.
Confira também: 38 aplicativos de produtividade para smartphone ou computador
Como iniciar e participar de videoconferências no Google Meet
Para criar ou participar de videoconferências no Google Meet, você pode usar tanto os apps para Android ou iOS quanto acessar a ferramenta diretamente no navegador pelo endereço https://meet.google.com.
Uma vez que tenha acessado o Google Meet, basta seguir estes passos:
- Clique em “Nova reunião”, para criar uma reunião, ou em “Código da Reunião”, para inserir o código de acesso a uma reunião em que você deseja participar.
- Para adicionar alguém a uma reunião, escolha uma das opções: clique em Copiar informações sobre como participar e cole os detalhes da reunião em um e-mail ou em outro app; ou clique em Adicionar pessoa.
Se optar por adicionar uma pessoa, você deve escolher entre as alternativas abaixo:
-
- Na seção “Convidar”, selecione um nome ou digite um endereço de e-mail e clique em Enviar convite.
- Na seção “Ligar”, digite um número de telefone e pressione Ligar . No momento, este recurso está disponível para as reuniões criadas com uma conta do G Suite.
Antes de tentar convidar alguém para a reunião, lembre-se que apenas o moderador da reunião pode enviar convites para reuniões criadas com uma Conta do Google pessoal.
Como participar de reuniões do Google Meet pelo Gmail
Usuários do Google Meet podem iniciar reuniões utilizando o Gmail. No entanto, esse recurso só pode ser usado para o acesso pelo computador.
Para isso, ao acessar o Gmail, basta clicar em Iniciar uma reunião na barra lateral e, na janela “Meet”, escolher uma das opções para participar da reunião:
- Se você quiser participar usando a câmera e o microfone do computador para o vídeo e o áudio, clique em Participar agora.
- Se for usuário do G Suite, usando o smartphone para o áudio, clique em Usar smartphone para participar com áudio e siga as instruções na tela.
- Você pode usar o computador para ver o vídeo mesmo quando usa o smartphone para entrar na reunião.
Quando você estiver na reunião, escolha uma das seguintes opções para adicionar outras pessoas:
- Compartilhar o código da reunião: clique em Copiar informações sobre como participar e cole as informações em um app de mensagens.
- Convidar alguém por e-mail: clique em Adicionar pessoas digite um nome ou endereço de e-mail clique em Enviar convite.
- Convidar alguém por telefone: clique em Adicionar pessoas clique em Ligar digite um número de telefone. No momento, este recurso está disponível nas reuniões criadas com uma conta do G Suite.
É importante relembrar que em reuniões organizadas com uma conta pessoal, somente quem criou a reunião pode convidar alguém.
Ouça a participação de Marcus Ribeiro, da Pluga, no Digicast e entenda mais sobre a importância da integração de ferramentas:
Como agendar uma reunião do Meet no Google Agenda
Para programar uma videoconferência do Meet no Google Agenda, basta criar um evento e adicionar os convidados.
Para adicionar um link de videoconferência e um número de acesso (se você for usuário do G Suite) a um evento do Agenda, convide uma ou mais pessoas ou clique em Adicionar conferência.
As etapas são as seguintes:
- Crie um evento no Agenda;
- Clique em Adicionar convidados e digite os nomes ou e-mails das pessoas que você quer convidar;
- Clique em Salvar;
- Clique em Enviar para notificar os convidados.
Como adicionar pessoas a uma videoconferência do Google Meet
Você pode adicionar pessoas a uma videoconferência no Google Meet antes ou depois do início da reunião.
Caso inicie uma reunião pelo Gmail, você terá que adicionar as pessoas após o início da reunião.
Também é possível convidar e remover pessoas durante uma videoconferência. Contudo, em reuniões organizadas com sua Conta do Google pessoal, somente o moderador pode convidar ou aceitar participantes.
Para adicionar participantes durante a reunião, siga estes passos:
- À direita, clique em Pessoas Adicionar pessoas .
- Digite o nome ou o endereço de e-mail Enviar convite.
- Clique no nome da reunião no canto inferior esquerdo.
- Clique em Copiar informações sobre como participar .
- Cole os detalhes da reunião em um e-mail ou em outro app e envie-os para a pessoa.
Já se sua intenção for remover um participante, você deve:
- À direita, acessar Pessoas .
- Passar o cursor ao lado da miniatura do participante e clique na seta para baixo .
- Clicar em Remover .
Confira também Equipamentos para videoconferência: tudo o que você precisa
Como alterar o layout de uma videoconferência no Google Meet
O Google Meet altera automaticamente o layout de uma videoconferência para mostrar o conteúdo e os participantes mais ativos. Se você participar de uma reunião em um computador, poderá mudar para outro layout.
As opções de visualização são:
- Automático: o Meet escolhe o layout por você.
- Blocos: mostra até 16 pessoas quando não há uma apresentação.
- Mova o mouse para ver os nomes dos participantes.
- Se um participante entrar após o início da reunião, ele aparecerá na parte inferior da tela.
- As apresentações são mostradas em um bloco grande, com os participantes mais ativos na lateral.
- Holofote: mostra a apresentação, o apresentador ativo ou o feed fixado ocupando toda a janela.
- Barra lateral: mostra o participante ativo ou a apresentação com outros participantes na lateral.
Para alterar o layout e o formato de visualização da reunião no Google Meet, siga estes passos:
- Entre na videoconferência em um computador.
- No canto inferior direito da tela do Meet, clique em Mais Alterar layout.
- Na caixa Alterar layout, selecione o layout que você quer usar no computador.
Você também pode clicar na imagem de um participante para fixá-lo na tela.
Como desativar o som de participantes da reunião no Google Meet
Se houver microfonia ou ruídos de fundo durante uma videoconferência, você pode desativar o som dos microfones de outras pessoas. Em reuniões organizadas com uma conta pessoal, somente o moderador pode desativar o som dos outros participantes.
Para desativar o som de alguém, clique no ícone de microfone ao lado da miniatura do participante > Desativar som .
Por motivos de privacidade, não é possível ativar o som de outra pessoa. Nesse caso, peça para o participante ativar o próprio som.
Como enviar mensagens de bate-papo para participantes de reuniões do Google Meet
Durante uma reunião, você pode enviar mensagens para os outros participantes usando um computador ou dispositivo móvel.
As mensagens ficam visíveis para todos na reunião e só é possível ver as mensagens de bate-papo trocadas quando você está na reunião. As mensagens enviadas anteriormente não são exibidas, e todas as mensagens desaparecem quando você sai da reunião.
Para enviar as mensagens de bate-papo, toque em Chat no canto direito superior, digite uma mensagem de texto e toque no ícone Enviar.
Confira também 41 melhores extensões do Google Chrome para o seu trabalho
Como compartilhar tela e fazer apresentações no Google Meet
Numa reunião, você pode mostrar sua tela inteira ou uma janela específica para compartilhar documentos, apresentações e planilhas.
O caminho para isso muda dependendo do dispositivo usado para acessar o Google Meet.
No computador:
- Participar de uma videoconferência.
- No canto inferior direito, selecione Apresentar agora.
- Selecione A tela inteira, Uma janela ou Guia do Chrome.
Se você apresentar uma guia do Chrome, o áudio dela será compartilhado por padrão.
Para apresentar outra guia, selecione “Alterar origem” na parte inferior da tela.
- Escolha o conteúdo que você quer compartilhar.
- Selecione Compartilhar.
- Se alguém estiver fazendo uma apresentação, confirme que você quer apresentar.
No Android:
Para apresentar a tela do seu dispositivo móvel, selecione a opção Apresentar tela no app Meet para Android.
- Participe de uma videoconferência usando o app para dispositivos móveis.
- Toque em Mais Apresentar tela.
- Tudo que aparecer na sua tela será apresentado a todos na reunião do Meet.
No iPad ou iPhone:
Para apresentar a tela do seu dispositivo móvel iOS, inicie uma transmissão nele.
- Participe de uma videoconferência usando o app para dispositivos móveis.
- Toque em Mais Apresentar tela.
- Toque em Iniciar transmissão.
- Tudo que aparecer na sua tela será apresentado a todos na reunião do Meet.
Como gravar reuniões no Google Meet
Até 30 de setembro de 2020, os clientes do G Suite terão acesso gratuito a recursos avançados de videoconferência do Google Meet, como reuniões maiores (até 250 participantes), transmissão ao vivo e gravação.
Após essa data, a disponibilidade dos recursos do Google Meet será determinada pelo contrato de licença do G Suite do cliente. As reuniões gravadas permanecerão no Drive do proprietário.
Se um administrador do G Suite tiver ativado a gravação, você poderá gravar videoconferências para outras pessoas assistirem posteriormente.
Você também poderá fazer uma gravação se for o organizador da reunião ou estiver na mesma organização dessa pessoa.
A gravação só está disponível na versão para computador do Meet. Os usuários de apps para dispositivos móveis recebem uma notificação quando a gravação é iniciada ou interrompida, mas não a controlam.
Você não poderá gravar a reunião se estiver apenas fazendo uma apresentação na videoconferência, por exemplo, usando um laptop já conectado à sala de videoconferência. Participe da videoconferência primeiro, comece a apresentação e depois inicie a gravação.
Para gravar reuniões do Google Meet, siga estes passos:
- Abra o Meet e inicie ou participe de uma videoconferência.
- Clique em Mais Gravar reunião.
- Aguarde a gravação começar.
Os outros participantes recebem uma notificação quando a gravação é iniciada ou interrompida. - Clique em Mais > Interromper gravação quando terminar. A gravação é interrompida quando todos saem da reunião.
- Clique em Interromper gravação novamente para confirmar.
- Aguarde o arquivo da gravação ser gerado e salvo no Meu Drive > pasta de gravações do Meet do organizador da videoconferência. Um e-mail com o link da gravação também é enviado para o organizador da videoconferência e para a pessoa que iniciou a gravação.
Lembre-se que alguns dos recursos mais avançados do Google Meet ficam disponíveis para usuários que pagam pelo serviço do G Suite. Para os usuários da modalidade gratuita, alguns serviços ficarão disponíveis até 30 de setembro.
A partir de outubro de 2020, a gratuidade do Google Meet será encerrada, a não ser que o Google anuncie uma mudança naquilo que havia anunciado ao liberar o acesso à plataforma em maio.
Em meio à pandemia de Covid-19, novas ferramentas de videoconferência ganharam mais usuários. Saiba mais sobre uma delas no Guia do Discord.