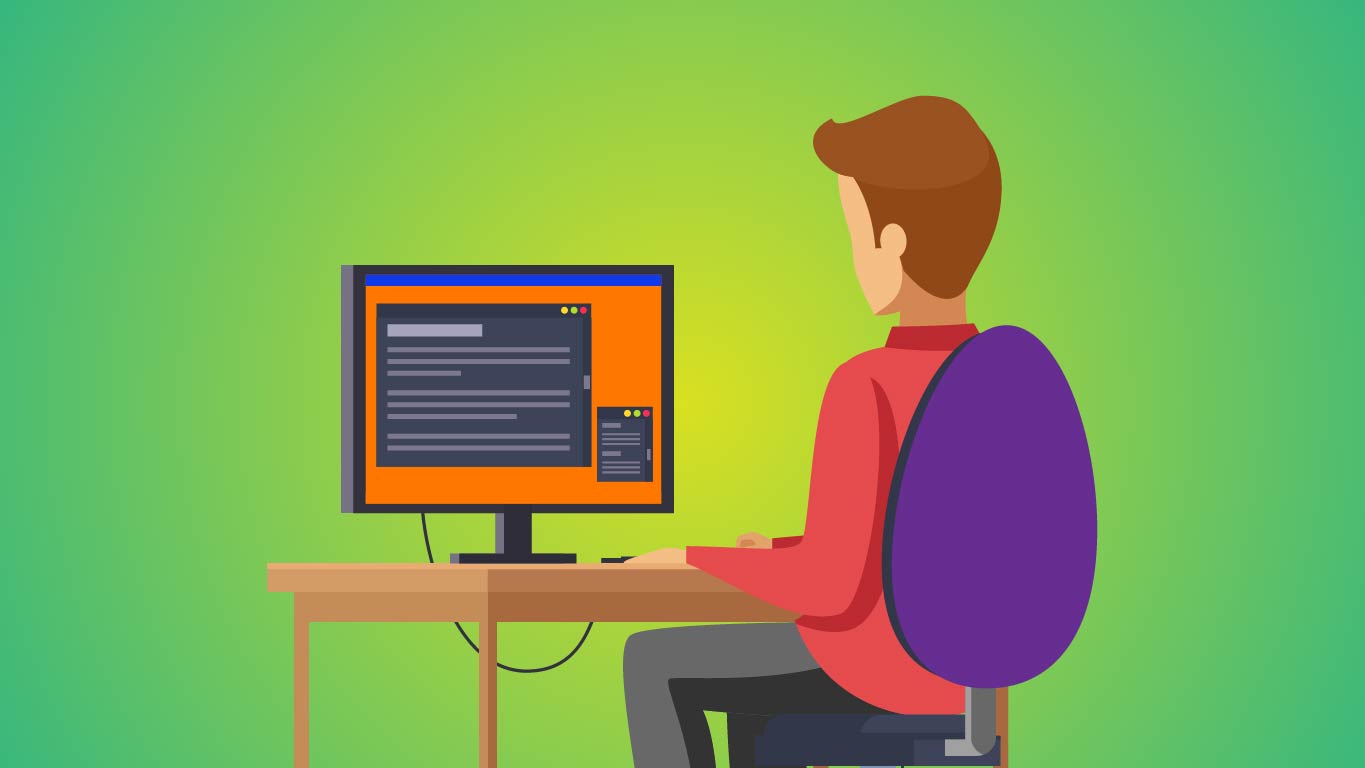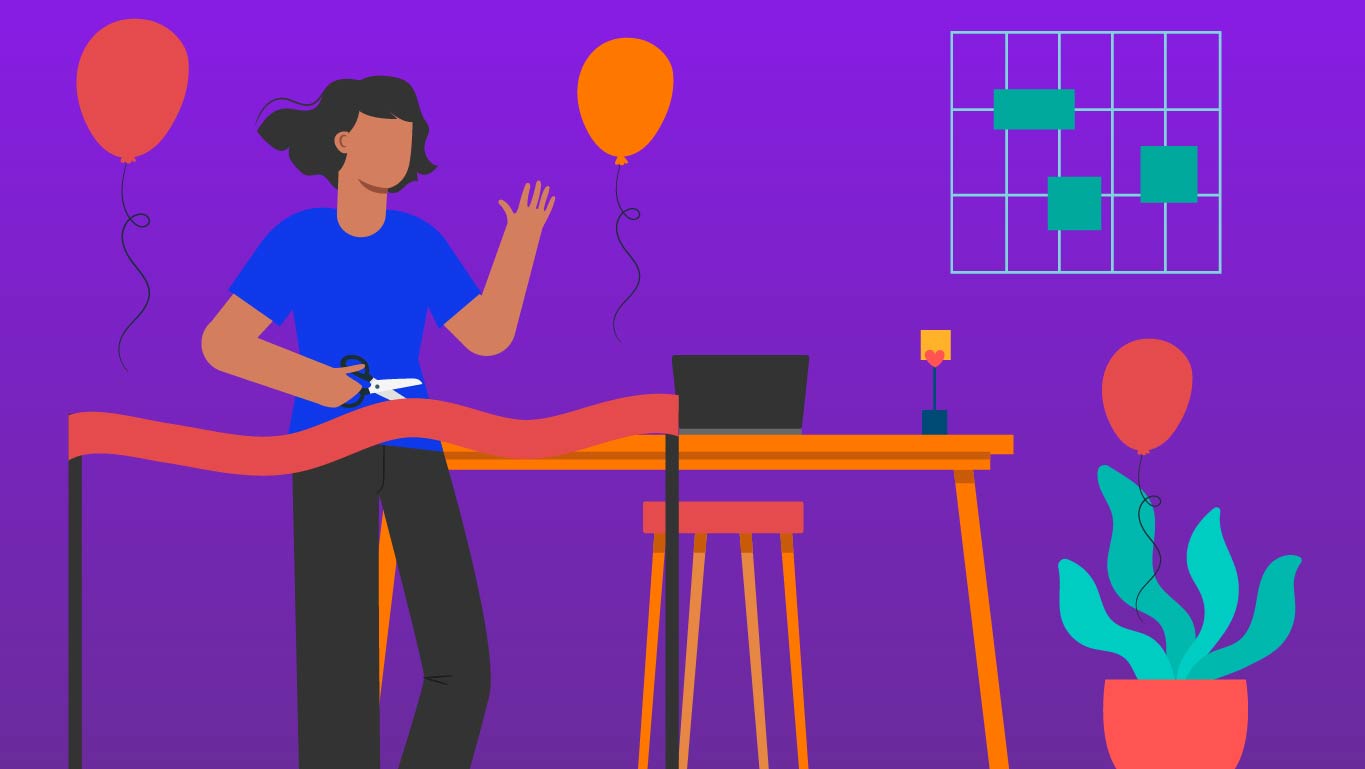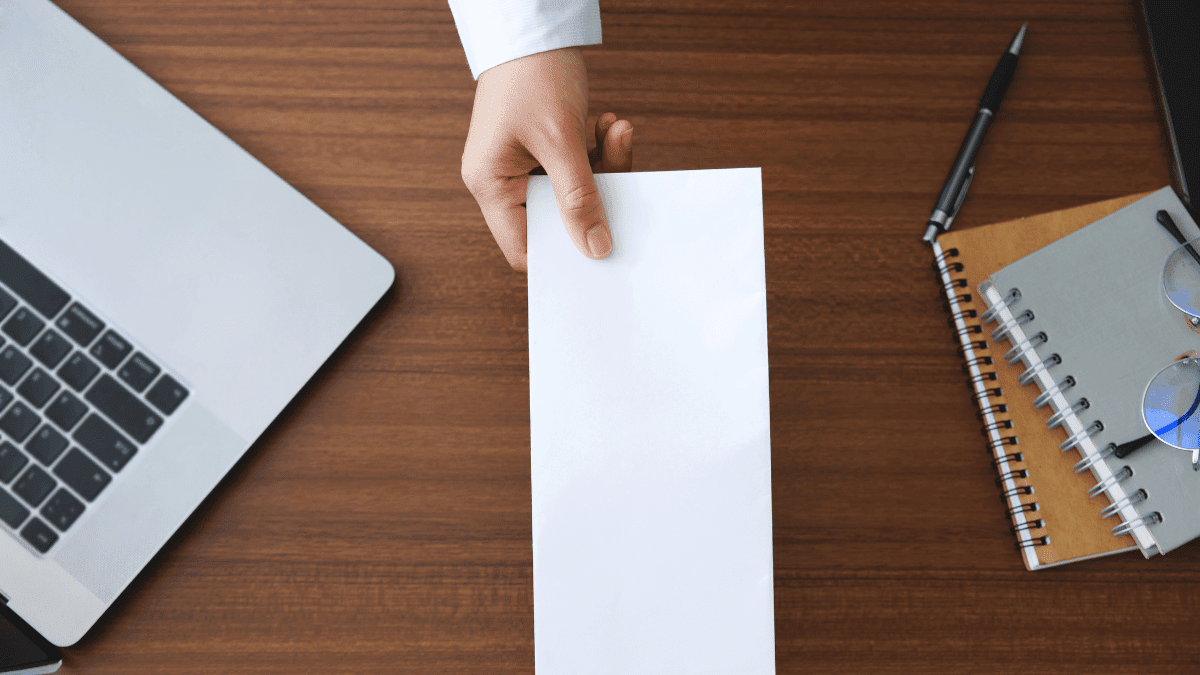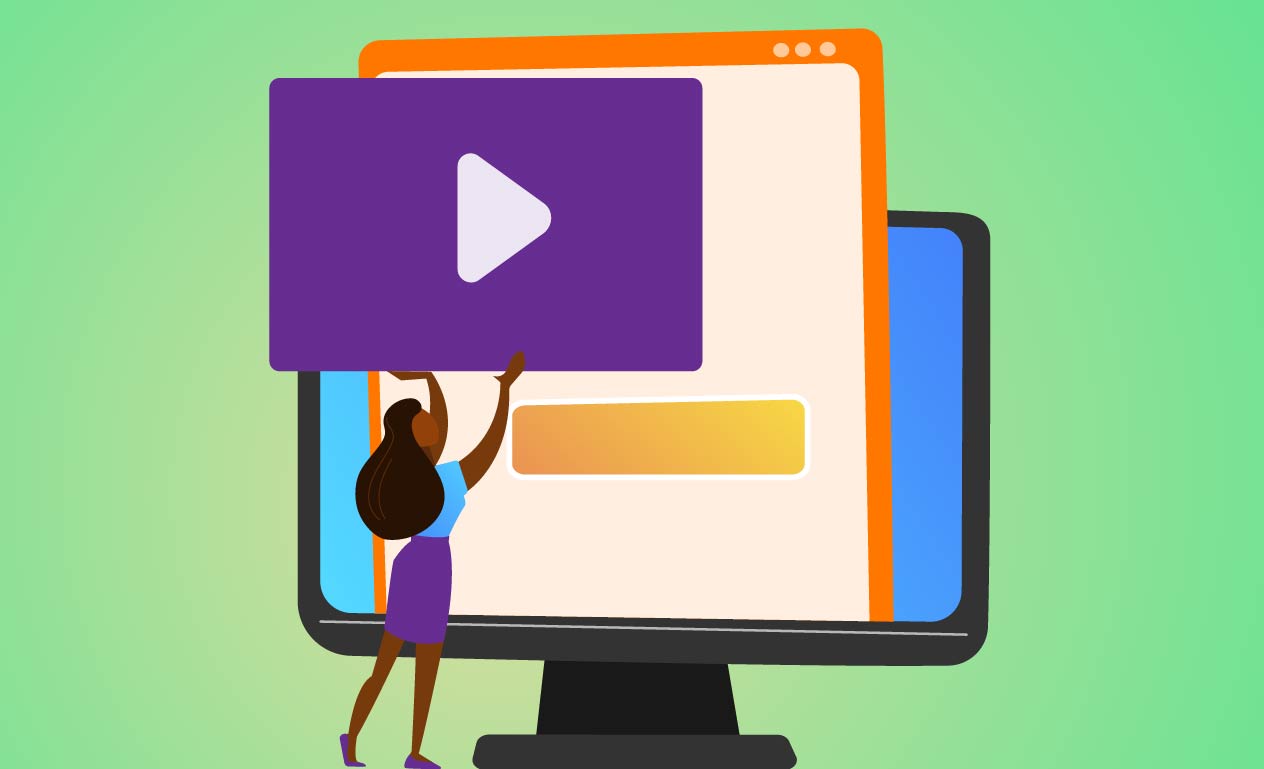A possibilidade de armazenar arquivos na nuvem permitiu que possamos acessar documentos, fotos e vídeos a qualquer momento a partir de qualquer lugar. Um dos principais serviços com essa finalidade é o Dropbox.
Pela facilidade de uso e segurança oferecida no armazenamento de arquivos, o Dropbox é uma das principais ferramentas de armazenamento na nuvem usadas em todo o mundo atualmente.
Se você já usa o Dropbox e gostaria de saber mais sobre os recursos disponíveis ou se você gostaria de ser mais um usuário, fique conosco.
Aqui, você saberá para que serve e como funciona o Dropbox e verá, passo a passo, como fazer o upload de arquivos, compartilhar documentos e pastas, recuperar arquivos excluídos e muito mais.
Não perca tempo e se torne expert em Dropbox!
Como funciona o Dropbox
O Dropbox é um serviço de hospedagem de arquivos em nuvem que pode ser usado de forma gratuita no limite de até 2 GB de conteúdo.
A ferramenta permite o armazenamento de fotos, documentos, vídeos, e outros formatos na nuvem. Assim, o usuário libera espaço de memória em seu smartphone, notebook ou desktop.
Na versão mobile, o app do Dropbox não sincroniza arquivos com o smartphone. O aplicativo somente permite fazer download e acessar documentos, além de salvar fotos e vídeos feitos com o aparelho celular.
Confira também Armazenamento em nuvem: como funciona e principais serviços
Como usar o Dropbox
O Dropbox possui aplicativos oficiais para Windows, macOS, Android e iOS. Assim, o usuário consegue abrir suas mídias e documentos onde quer que esteja, desde que tenha acesso à Internet.
Para fazer o cadastro, basta acessar o site do Dropbox, preencher o cadastro com nome, sobrenome, e-mail e senha e aceitar os termos do Dropbox.
Também é possível fazer o cadastro na plataforma usando uma conta do Google.
Após o cadastro inicial, o site solicitará que você baixe o programa para Windows, aquele que vai sincronizar seus arquivos com a nuvem. Clique no botão “Baixar o Dropbox”.
É importante destacar que, diferentemente da versão desktop, o aplicativo mobile do Dropbox não sincroniza os arquivos com o smartphone.
O app serve apenas para acessar a versão web do serviço, baixar e ler documentos ou guardar fotos e vídeos gravados pela câmera do celular.
Confira também AS 13 melhores ferramentas para edição de vídeo
Como instalar o Dropbox no computador
Para instalar o Dropbox no seu computador, seja ele um notebook ou desktop, basta seguir estes passos:
- Clique no instalador que é baixado logo após fazer o cadastro, e aguarde a finalização;
- Entre com o seu login e senha e clique no botão “Acesse sua conta”.
- Depois, clique em “Abrir meu Dropbox”.
Como fazer o upload de arquivos e pastas para o Dropbox
O objetivo do Dropbox é guardar arquivos na nuvem, como documentos, fotos e vídeos, e liberar espaço no computador ou dispositivo móvel. Para fazer o upload de um arquivo ou pasta para a ferramenta, há duas alternativas simples:
- Ou você seleciona os arquivos ou pastas que pretende guardar, clica com o botão direito do mouse e escolhe “Mover para o Dropbox”;
- Ou você simplesmente arrasta os arquivos para a pasta do Dropbox.
Confira o Clube de Descontos da Digilandia e tenha acesso a oportunidades e ferramentas para acelerar sua transformação digital:
Como compartilhar arquivos e pastas do Dropbox
Ao utilizar o Dropbox, você tem a possibilidade de compartilhar arquivos e pastas com qualquer pessoa, mesmo que ela não tenha uma conta do Dropbox.
Com esse recurso, é possível que você ofereça acesso a colegas de trabalho para que possam colaborar na produção ou edição de um documento.
Você pode controlar se as pessoas podem editar, comentar ou apenas visualizar seus arquivos e pastas, seja na hora ou depois de compartilhar.
Edições ou comentários feitos em um arquivo ou pasta são atualizados em tempo real com todas as pessoas com acesso a eles.
Confira também Whereby: como funciona e os planos para videoconferências
Como compartilhar arquivos pelo site do Dropbox
Para usar o site dropbox.com para compartilhar arquivos, siga estes passos:
- Faça login no dropbox.com.
- Clique em Arquivos na coluna da esquerda.
- Passe o cursor sobre o arquivo ou pasta que gostaria de compartilhar.
- Clique em Compartilhar.
- Digite o e-mail, nome ou grupo da pessoa (ou das pessoas) com quem você quer compartilhar.
- Clique em Compartilhar. A pessoa receberá um e-mail com um link para o arquivo ou pasta.
Em vez de enviar o arquivo neste e-mail por anexo, o Dropbox enviará um convite para outro usuário acessar e baixar o documento diretamente do seu Dropbox.
O destinatário do e-mail terá acesso apenas à pasta ou ao arquivo que você enviar, sem a possibilidade de visualizar outros documentos que você mantém guardados na plataforma.
Confira também Como usar o Trello: guia para gerir projetos com a ferramenta
Como compartilhar arquivos ou pastas do Dropbox para dispositivos móveis
Para compartilhar um arquivo ou pasta pelo aplicativo do Dropbox para dispositivos móveis:
- Toque em Arquivos na parte inferior da tela.
- Toque nas reticências (…) abaixo do arquivo ou pasta que você quer compartilhar (iPhone ou iPad) ou ao lado do arquivo ou pasta (Android).
- Toque em Compartilhar.
- Digite o e-mail, nome ou grupo da pessoa (ou das pessoas) com quem você quer compartilhar.
- Toque em Compartilhar. Os destinatários receberão um e-mail com um link para o arquivo ou pasta.
Confira também Ferramentas de comunicação empresarial: 8 melhores workplaces
Como usar o Dropbox no smartphone
Diferentemente da versão desktop, o aplicativo mobile do Dropbox não sincroniza os arquivos com o smartphone. Dessa forma, não será criada uma pasta e salvar todo o conteúdo no aparelho celular.
O aplicativo para dispositivos móveis serve apenas para acessar a versão web do serviço, baixar e ler documentos ou guardar fotos e vídeos gravados pela câmera do smartphone.
Para guardar as fotos usando o app, siga estes passos:
- Baixe o Dropbox para o seu celular Android ou iPhone e entre com o seu login e senha;
- Com o aplicativo aberto, toque no botão “+” e escolha a opção “Carregar fotos”;
- Selecione as fotos e clique em “Seguinte”;
- Escolha em qual pasta quer salvar e toque em “Enviar”.
Você também pode fazer download de arquivos no Dropbox no smartphone mesmo estando offline. Para acessar seus arquivos sem precisar de Wi‑Fi ou serviço de dados, você pode tornar os arquivos disponíveis offline ativando a opção Disponível offline.
Confira também Guia do Google Meet: como funciona o app de videoconferência
Como aumentar espaço de armazenamento no Dropbox
Inicialmente, o Dropbox libera espaço de armazenamento de 2GB por usuário. Entretanto, há possibilidade de você aumentar essa capacidade.
Se você tiver uma conta do Dropbox Basic, pode fazer upgrade para o Dropbox Plus e obter 2 TB de espaço. Ou fazer upgrade para o Dropbox Professional e obter 3 TB de espaço.
Caso tenha uma conta do Dropbox Plus ou Dropbox Professional e trabalhe com dois colegas ou mais, a ferramenta recomenda considerar o upgrade para o Dropbox Business e obter 5 TB de espaço.
Há ainda três possibilidades de ganhar mais espaço no Dropbox de forma gratuita:
- Concluir o guia de introdução do Dropbox;
- Indicar amigos, familiares e colegas: são 500MB por indicação a amigos, com o limite de 16 GB;
- Contribuir no Fórum da comunidade do Dropbox, com possibilidade de ganhar mais 1GB por contribuição.
Como restaurar versões anteriores e recuperar arquivos excluídos do Dropbox
Você quer restaurar uma versão de um arquivo no Dropbox ou até mesmo recuperar um documento, foto ou vídeo que excluiu? É possível atingir esses dois objetivos.
Para acessar versões anteriores de um arquivo pelo Dropbox, abra o software, clique com o botão direito sobre o arquivo e selecione “Visualizar versão anterior”.
Você também pode restaurar arquivos removidos nos últimos 30 dias no Dropbox. Para fazer isso, vá até a pasta do arquivo a ser recuperado e clique no ícone da lixeira.
A seguir, uma lista de arquivos excluídos será exibida.
Clique com o botão direito sobre um dos ficheiros e selecione a opção “Restaurar”.
Agora que você já conhece todos os principais recursos do Dropbox, já pode se preparar para usar a ferramenta para guardar arquivos na nuvem e também para compartilhar com amigos, familiares e colegas de trabalho.
Quer conhecer outros serviços na nuvem? Confira o Guia do Google Drive e saiba como armazenar arquivos, fotos e vídeos.