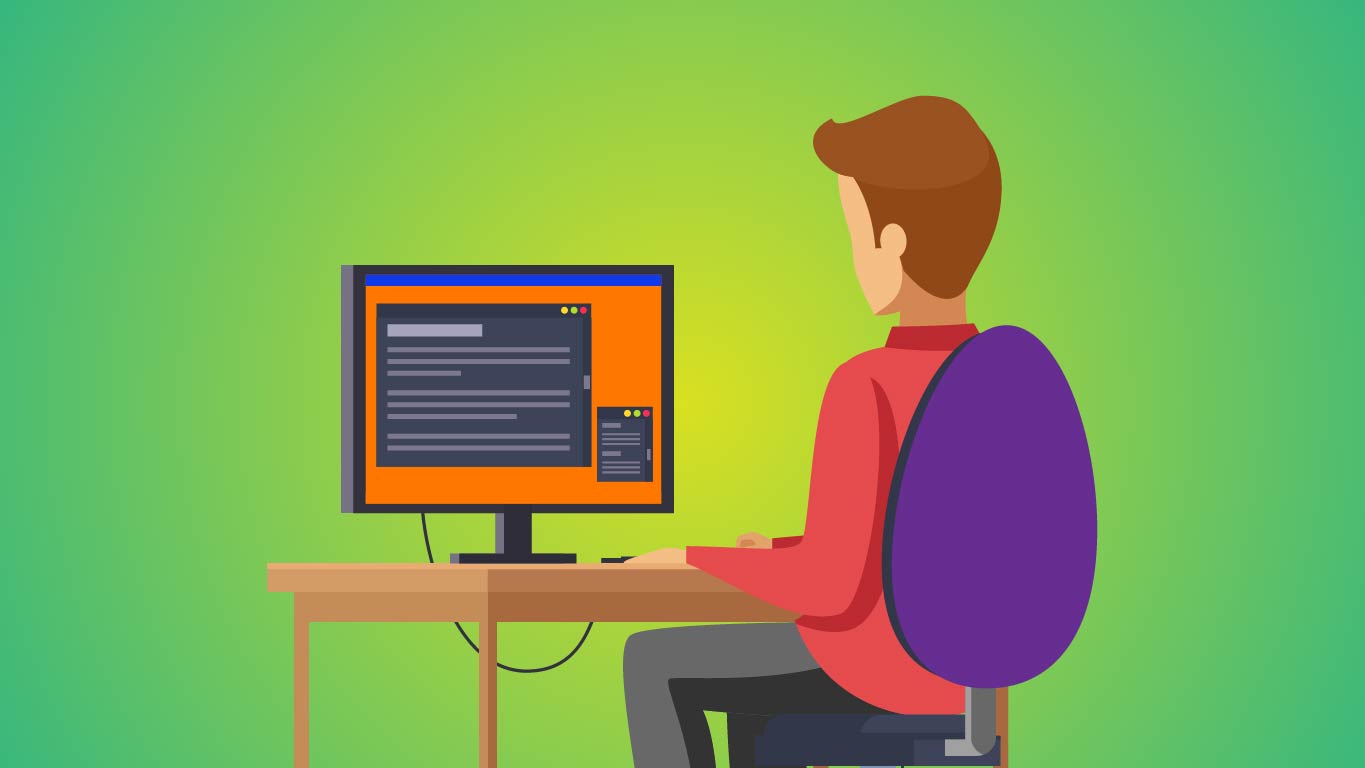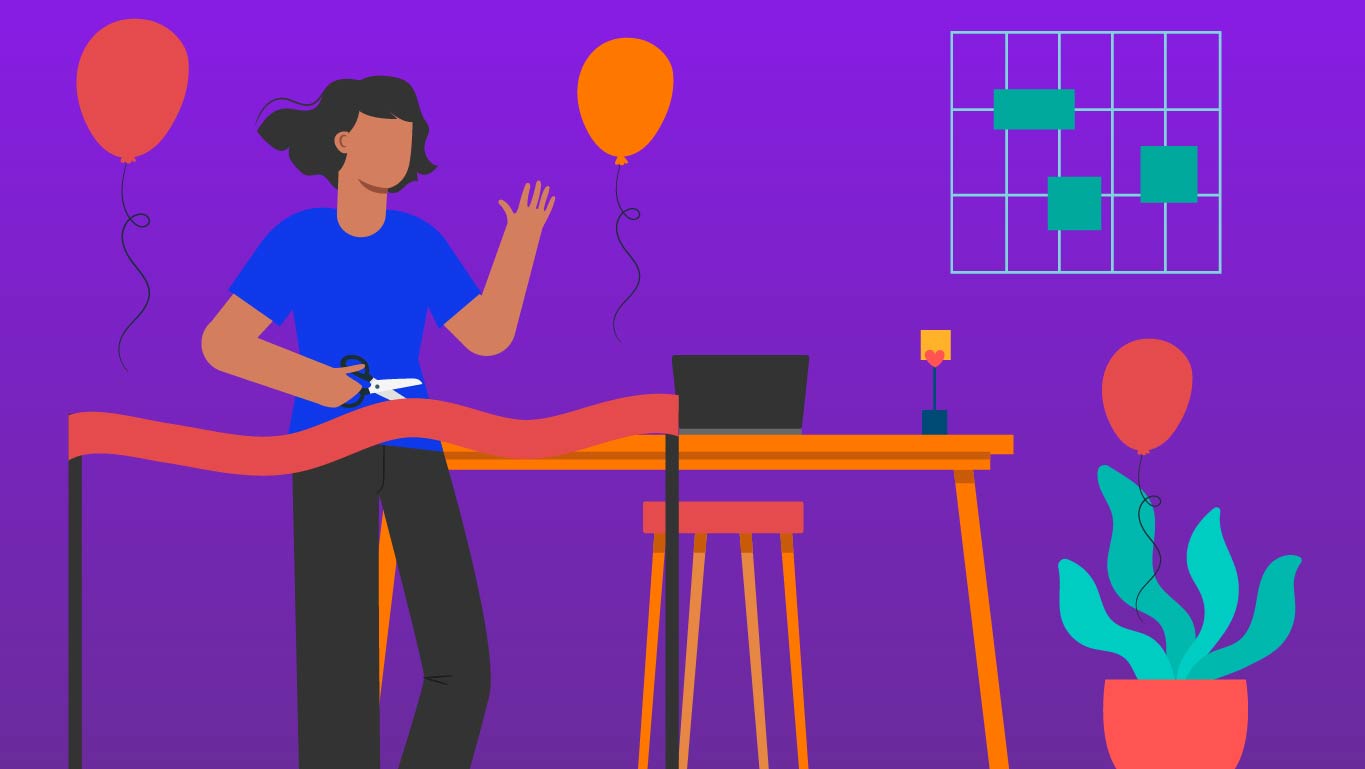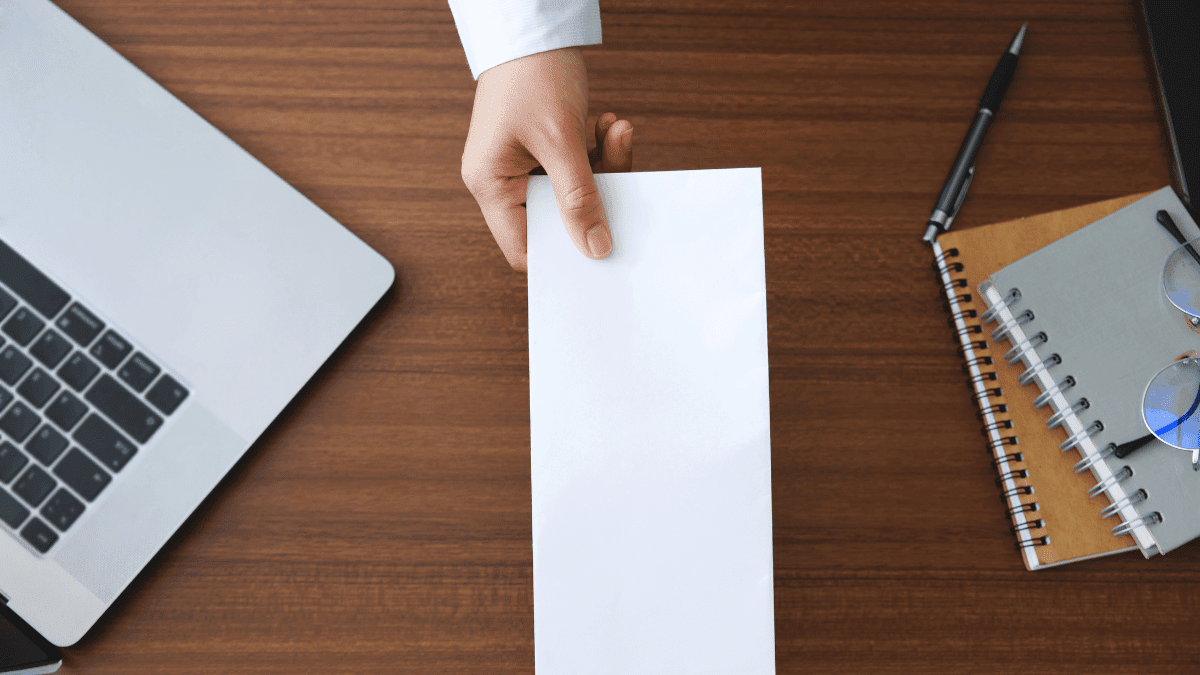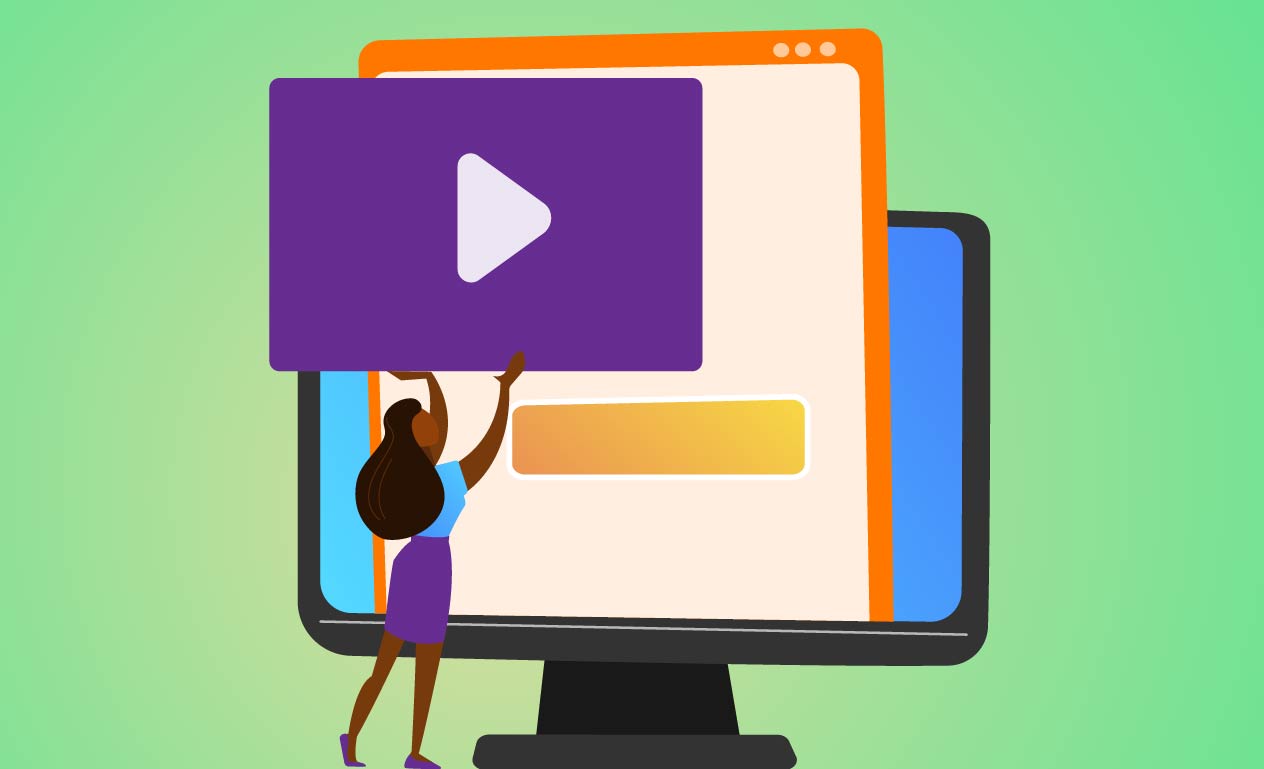Imagine uma situação em que você não está em casa ou no seu local de trabalho e precisa acessar um documento de texto, uma imagem, uma planilha ou apresentação, fazer uma edição ou compartilhar com outra pessoa. Tudo isso é possível quando você usa o Google Drive.
O serviço de armazenamento na nuvem do Google permite acessar seus arquivos por meio de qualquer computador, notebook, tablet ou smartphone, desde que estejam conectados à Internet. Você pode até mesmo configurar o Google Drive para acessá-los quando estiver offline.
Se você já usa o Google Drive e gostaria de saber mais sobre os recursos disponíveis ou se você gostaria de ser mais um usuário, fique conosco.
Aqui, você saberá para que serve e como funciona o Google Drive e verá, passo a passo, como usar todos os recursos para sincronizar backups, liberar espaço de armazenamento, compartilhar arquivos e muito mais.
Não perca tempo e se torne expert em Google Drive!
O que é o Google Drive
Fornecido pelo Google, a ferramenta de armazenamento na nuvem Google Drive disponibiliza 15 GB de espaço gratuito para seus usuários. Caso necessário, há a possibilidade de comprar mais espaço.
O serviço permite o armazenamento de arquivos na nuvem do Google e possui aplicativos para sincronização para Windows, Mac e Android.
Com o Google Drive, você pode armazenar seus arquivos com segurança e abri-los ou editá-los em qualquer dispositivo.
Confira também Guia do Google Meet: como funciona o app de videoconferência
Como funciona o Google Drive
O Google Drive oferece diferentes aplicativos do Google, como planilhas, documentos, apresentações e agenda.
O serviço mantém os arquivos sincronizados entre diferentes máquinas e a internet, no espaço de armazenamento com o Google.
Além disso, o Google Drive permite a colaboração em tempo real e compartilhamento de arquivos.
Dessa forma, diferentes profissionais podem trabalhar num mesmo documento ao mesmo tempo.
Entre as ferramentas disponíveis no Google Drive estão:
- Google Docs: editor de textos que funciona de forma similar ao Microsoft Word.
- Google Sheets: aplicativo de planilhas, desenvolvido para competir de frente com o Excel, da Microsoft.
- Google Slides: ferramenta para a criação de apresentações.
Como usar o Google Drive
O Google Drive pode ser usado em computador, Android, iPhone ou iPad.
Para o notebook ou desktop, basta acessar o serviço pelo site drive.google.com. Já em smartphones e tablets, é possível recorrer aos aplicativos para cada dispositivo.
Atualmente, o plano gratuito do Google Drive disponibiliza 15 GB gratuitos para armazenamento. Há planos pagos de 100 GB, 200 GB e 1 T, com preços de R$ 6,99, R$ 9,99 e R$ 34,99 por mês.
Confira também: Saiba como funciona o Twist e as diferenças para o Slack
Como comprar mais armazenamento no Google
O Google Drive oferece sete diferentes planos para os seus usuários. Quanto maior for o espaço de armazenamento, maior será o valor a ser pago.
Antes de comprar mais armazenamento no Google, fique atento às seguintes regras:
- A qualquer momento, você pode alterar seu plano de armazenamento para pagar uma taxa mensal ou anual.
- A assinatura do Google One não expira e é renovada automaticamente, a menos que você altere suas configurações.
- Quando você muda para um calendário de pagamentos diferente, as alterações podem levar até 24 horas para entrar em vigor.
- Talvez sejam cobrados tributos ou taxas locais além dos preços listados acima. O Google não cobra taxas extras.
Confira, a seguir, quais são as diferenças entre os planos do Google Drive.
15 GB
- Valor: gratuito
100 GB
- Valor: R$ 6,99 por mês ou R$ 69,99 por ano
- Inclui: acesso a especialistas, adição da família e benefícios de assinante
200 GB
- Valor: R$ 9,99 por mês ou R$ 99,99 por ano
- Inclui: acesso a especialistas, adição da família e benefícios de assinante
2 TB
- Valor: R$ 34,99 por mês ou R$ 349,99 por ano
- Inclui: acesso a especialistas, adição da família e benefícios de assinante
10 TB
- Valor: R$ 349,99 por mês
- Inclui: acesso a especialistas, adição da família e benefícios de assinante
20 TB
- Valor: R$ 699,99 por mês
- Inclui: acesso a especialistas, adição da família e benefícios de assinante
30 TB
- Valor: R$ 1.049,99 por mês
- Inclui: acesso a especialistas, adição da família e benefícios de assinante
Para que usar o Google Drive
O Google Drive permite armazenar arquivos e abri-los para edição a partir de qualquer dispositivo conectado à internet. Entre as principais funções, estão:
- Sincronizar mídia no Google Fotos: backup ilimitado de fotos (até 16 MP cada) e vídeos (com 1080p HD). Seus 15 GB de armazenamento gratuito só são usados quando você salva fotos na qualidade original.
- Armazenar arquivos no Google Drive: armazene arquivos em segurança na nuvem com o Google Drive. Seus 15 GB de armazenamento gratuito só são usados por arquivos que não são criados no Documentos, no Planilhas, no Apresentações, no Formulários ou no Sites, como PDFs e outros tipos de arquivo.
- Compartilhar anexos do Gmail: armazene e-mails e anexos com segurança na nuvem usando o Gmail. Seus 15 GB de armazenamento gratuito são usados pelas mensagens e pelos anexos de e-mail.
Confira o Clube de Descontos da Digilandia e tenha acesso a oportunidades e ferramentas para acelerar a sua transformação digital:
Como acessar o Google Drive
No computador, acesse drive.google.com no computador. Para fazer o acesso no dispositivo Android, no iPhone ou iPad, é necessário fazer o download do aplicativo no Google Play ou na Apple Store.
Em “Meu Drive”, você verá:
- os arquivos e as pastas que sincronizar ou dos quais fizer upload;
- os Documentos, Planilhas, Apresentações e Formulários Google que criar.
Como fazer o backup e sincronizar os arquivos com o Google Drive
Para fazer o download e instalar o Backup e sincronização, clique em Fazer o download do Backup e sincronização.
Essa função não está disponível para os sistemas Android ou iOS. O app Backup e sincronização é apenas para computadores.
No Mac:
- No seu computador, clique em Fazer download do Backup e sincronização.
- Leia os “Termos de Serviço” e clique em Concordar e fazer o download.
- Após o download ser concluído, abra InstallBackupAndSync.dmg.
- Mova o aplicativo Backup e sincronização para a pasta “Aplicativos”.
- Abra o Backup e sincronização. Se você vir uma mensagem avisando que o download do aplicativo Backup e sincronização foi feito da Internet, clique em Abrir.
- Faça login com o nome de usuário e a senha da sua Conta do Google.
- Escolha as configurações de sincronização e clique em Próxima.
No Windows:
- No seu computador, clique em Fazer download do Backup e sincronização.
- Leia os “Termos de Serviço” e clique em Concordar e fazer o download.
- Após o download ser concluído, abra installbackupandsync.exe.
- Se você vir uma janela perguntando se deseja permitir que o programa faça alterações no seu computador, clique em Sim.
- Se você for solicitado a reiniciar o computador, faça isso agora.
- Inicie o Backup e sincronização.
- Faça login com o nome de usuário e a senha da sua Conta do Google.
- Escolha as configurações de sincronização e clique em Próxima.
Confira também Guia do Microsoft Teams: para que serve e como funciona
Como escolher o que sincronizar com o Google Drive
Você pode sincronizar alguns ou todos os arquivos e as pastas no seu computador com o Google Drive.
- No computador, clique em Backup e sincronização Backup and Sync.
- Clique em Mais Mais e Preferências.
- À direita, clique nas pastas que você quer sincronizar.
- Para adicionar uma pasta que não está na lista, clique em Escolher pasta.
- Adicione a pasta que você quer sincronizar.
- Clique em OK.
Para escolher mais pastas, siga estas etapas:
- No computador, clique em Backup e sincronização Backup and Sync.
- Clique em Mais Mais e Preferências.
- À esquerda, clique no nome do seu computador.
- Clique em Alterar.
Como sincronizar arquivos com o Google Drive para acessar offline
Você pode sincronizar os arquivos e as pastas no Google Drive com seu computador para usá-los offline.
- No computador, clique em Backup e sincronização.
- Clique em Mais > Preferências.
- À esquerda, clique em Google Drive.
- Clique em Sincronizar Meu Drive com este computador.
- Escolha uma das opções a seguir: sincronizar tudo em Meu Drive ou sincronizar apenas estas pastas.
- Clique em OK.
Como alterar o local da pasta no Google Drive
Para alterar o local da pasta do Google Drive, basta seguir estes passos:
- Saia do Backup e sincronização.
- Mova a pasta para o local onde você quer que ela fique.
- Reabra o Backup e sincronização.
- Clique em Backup e sincronização > Localizar.
- Encontre a pasta e clique em “Abrir”.
Como usar dispositivos USB e cartões SD para backup do Google Drive
Quando você conecta um smartphone, uma câmera, um cartão SD ou outro dispositivo ao seu computador, pode fazer upload automaticamente dos arquivos nesses dispositivos. Para isso, basta:
- No computador, clicar em Backup e sincronização.
- Clicar em Mais > Preferências.
- Na parte inferior, clicar em Dispositivos USB e cartões SD.
- Clicar em Conecte uma câmera ou um smartphone para fazer backup dos arquivos > OK.
Como não sincronizar arquivos específicos no Google Drive
Você pode optar por não sincronizar determinados tipos de arquivo no seu computador.
- No computador, clique em Backup e sincronização.
- Clique em Mais > Preferências.
- À direita, clique em Alterar.
- Clique em Configurações avançadas.
- Digite a extensão do tipo de arquivo que você não quer sincronizar.
- Clique em Adicionar > OK.
Como escolher como os itens são excluídos no Google Drive
Quando você exclui um arquivo do seu computador, pode escolher o que acontece em drive.google.com. Isso é feito com estes passos:
- No computador, clique em Backup e sincronização.
- Clique em Mais > Preferências.
- Ao lado de “Removendo itens”, clique na seta para baixo:
- Sempre remover as duas cópias: quando você exclui algo no seu computador ou em drive.google.com, esse item é excluído de todos os lugares.
- Nunca remover as duas cópias: quando você exclui algo no seu computador, esse item permanece em drive.google.com.
- Perguntar antes de remover as duas cópias: quando você exclui algo no seu computador, o app pergunta se quer excluir esse item de todos os lugares.
- Clique em OK.
- Responder à solicitação de remoção do item.
Se você escolher “Perguntar antes de remover as duas cópias”, precisará aprovar cada exclusão. Para aprovar, siga estas etapas:
- No computador, clique em Backup e sincronização.
- Clique em Remover.
Como alterar o tamanho de upload de fotos e vídeos no Google Drive
Quando você faz upload de fotos e vídeos com o Backup e sincronização, o upload é feito com “Qualidade original”. Se você quiser alterar o espaço que ocupam no Google Drive, poderá fazer upload deles com “Alta qualidade”.
Observação: se você alterar suas fotos para “Alta qualidade”, não será possível desfazer essa ação.
- No computador, clique em Backup e sincronização.
- Clique em Mais > Preferências.
- Escolha se você quer fazer o upload das fotos com Alta qualidade ou Qualidade original.
Confira também 41 melhores extensões do Google Chrome para o seu trabalho
Como receber notificações quando itens compartilhados do Google Drive são excluídos
Você pode configurar o Google Drive para receber notificações quando um item compartilhado com você é excluído. Para isso, basta:
- No computador, clique em Backup e sincronização.
- Clique em Mais > Preferências.
- Clique em Configurações > Mostrar aviso quando você remover itens de uma pasta compartilhada.
Como adicionar mais contas no Google Drive
No Drive, você pode fazer login com até três contas do Google.
- No computador, clique em Backup e sincronização.
- Clique em Mais > Adicionar nova conta.
- Clique em Primeiro passos e siga as etapas para fazer login.
Como fazer upgrade de armazenamento no Google Drive
Para fazer upgrade do armazenamento para sua conta do Google Drive, siga estas etapas:
- No computador, clique em Backup e sincronização.
- Clique em Mais > Preferências.
- Clique em Configurações > Fazer upgrade do armazenamento.
- Escolha seu plano de assinatura e siga as instruções.
Como parar de sincronizar os arquivos do Google Drive com o aplicativo Backup e sincronização
Se você não quiser fazer o backup dos arquivos do seu computador, poderá parar de sincronizá-los.
Para parar totalmente a sincronização, saia da sua conta.
- No seu computador, clique em Backup e sincronização.
- Clique em Mais > Preferências.
- Clique em Configurações.
- Clique em Desconectar conta.
- Clique em Desconectar.
Já para parar temporariamente a sincronização, pause o aplicativo.
- No seu computador, clique em Backup e sincronização.
- Clique em Mais.
- Clique em Pausar ou Retomar.
Confira também 42 ferramentas de produtividade para tornar sua rotina mais eficiente
Como trabalhar em arquivos do Google estando offline
Mesmo sem estar conectado a uma rede Wi-Fi ou móvel, você pode ver e editar arquivos, como os itens a seguir:
- Documentos Google
- Planilhas Google
- Apresentações Google
No computador:
Para ativar o acesso offline, siga estas etapas:
- Você precisa estar conectado à Internet.
- Use o navegador Google Chrome.
- Não use o modo de navegação anônima.
- Instale e ative a extensão do Documentos Google offline para o Chrome.
- Verifique se você tem espaço livre suficiente no seu dispositivo para salvar os arquivos.
Para abrir os arquivos do Google Drive offline
- Abra o Chrome. Verifique se você fez login no Chrome.
- Acesse drive.google.com/drive/settings.
- Marque a caixa ao lado de “Sincronizar os arquivos do Documentos, Planilhas, Apresentações e Desenhos Google com este computador para edição off-line”.
Em smartphones ou tablets:
Para ativar o acesso offline, você deve estar conectado à internet. Assim, siga estes passos:
- Abra o Google Drive.
- Ao lado do arquivo, toque em Mais.
- Para salvar um arquivo offline, ative a opção Disponível offline.
Para localizar os arquivos que você salvou para acesso offline:
- Abra o app Drive, Documentos, Planilhas ou Apresentações.
- Toque em Menu > Offline.
Como liberar espaço no Google Drive e aumentar o armazenamento
Numa conta do Google, o armazenamento é compartilhado entre o Google Drive, o Gmail e o Google Fotos.
Para ver quanto espaço você ainda tem, acesse google.com/settings/storage em um computador.
Lembre-se que quando sua conta atingir o limite de armazenamento, você não poderá enviar ou receber e-mails.
O que consome espaço de armazenamento no Google
- Google Drive:
- A maioria dos arquivos no “Meu Drive”, como PDFs, imagens e vídeos.
- Itens na Lixeira. Saiba como esvaziar a lixeira.
- Observação: os arquivos do Documentos, Planilhas, Apresentações, Formulários e Sites não ocupam espaço de armazenamento.
- Gmail: mensagens e anexos, inclusive os itens nas pastas “Spam” e “Lixeira”.
- Google Fotos: fotos e vídeos armazenados em “Qualidade original”. Já fotos e vídeos armazenados em “alta qualidade” não ocupam espaço. Saiba como alterar o tamanho para que fotos e vídeos não usem o armazenamento.
O que acontece se você ficar sem espaço de armazenamento
Se você atingir o limite de armazenamento ou fizer downgrade da sua conta e os arquivos excederem o espaço de armazenamento, haverá algumas restrições. Os arquivos atuais serão mantidos, mas não será possível adicionar outros. Por exemplo:
- Gmail: não será possível enviar nem receber mensagens.
- Google Drive: não será possível sincronizar nem fazer upload de novos arquivos. A sincronização entre a pasta do Google Drive do computador e “Meu Drive” será interrompida. Você ainda poderá criar arquivos do Documentos Google porque eles não ocupam espaço de armazenamento.
- Google Fotos: não será possível fazer upload de fotos com a qualidade original. Se você quiser adicionar fotos, faça upload ou backup em alta qualidade (resolução mais baixa) ou desative os backups.
Como liberar espaço de armazenamento
Para liberar espaço de armazenamento em sua conta, o Google recomenda:
Excluir arquivos por tamanho no Google Drive
- Use um computador para ver os arquivos listados do maior para o menor.
- Coloque na lixeira os arquivos que você não quer e exclua-os permanentemente.
Dica: por até 24 horas, os itens excluídos serão exibidos no espaço disponível na sua conta do Google Drive.
Liberar espaço de armazenamento no Gmail
Excluir permanentemente e-mails grandes:
- Na caixa de pesquisa, digite has:attachment larger:10M.
- Clique em Pesquisar.
Observação: substitua “10” por um número maior para excluir arquivos maiores. - Selecione os e-mails que não são mais necessários e clique em Excluir.
- No lado esquerdo da página, clique em Mais > Lixeira.
- Na parte superior, clique em Esvaziar a lixeira agora.
Excluir permanentemente e-mails em “Spam”:
- À esquerda, clique em Spam. Se você não vir “Spam”, clique em Mais.
- Na parte superior, clique em Excluir todas as mensagens em “Spam” agora. Você também pode selecionar e-mails específicos e clicar em Excluir definitivamente.
Liberar espaço de armazenamento no Google Fotos
Armazenar fotos e vídeos em “Alta qualidade”
Altere suas fotos e vídeos de “qualidade original” para “alta qualidade”, que não ocupa espaço de armazenamento.
- No computador, acesse photos.google.com/settings.
- Clique em Recuperar armazenamento. A qualidade dos uploads que você fizer no futuro não mudará.
Mover fotos e vídeos para a Lixeira
- No computador, acesse photos.google.com.
- Aponte para um item que você quer mover para a Lixeira.
- No canto superior esquerdo, clique em Selecionar.
- No canto superior direito, clique em “Excluir” Mover para a lixeira.
Para aumentar o espaço de armazenamento no Google, você pode comprar mais espaço recorrendo a um dos planos pagos do Drive.
Como dissemos anteriormente, o plano gratuito do Google Drive disponibiliza 15 GB gratuitos para armazenamento. Há planos pagos de 100 GB, 200 GB e 1 T, com preços de R$ 6,99, R$ 9,99 e R$ 34,99 por mês.
Confira também 10 melhores ferramentas de videoconferência para home office
Como compartilhar arquivos do Google Drive
Você pode compartilhar os arquivos e as pastas armazenados no Google Drive com qualquer pessoa.
Ao compartilhar do Google Drive, você controla quem pode editar, comentar ou apenas visualizar o arquivo. Quando você compartilha conteúdo do Google Drive, as políticas do programa Google Drive são aplicadas.
Para encontrar o arquivo que deseja compartilhar, siga estes passos:
- Acesse o Google Drive, Documentos, Planilhas ou Apresentações Google.
- Clique no arquivo que você quer compartilhar.
- Clique em “Compartilhar”.
Para compartilhar com pessoas específicas, basta:
- Em “Compartilhar com pessoas”, digite o endereço de e-mail do usuário com quem você quer compartilhar. Caso você compartilhe com um endereço de e-mail que não seja uma Conta do Google, o usuário só poderá ver o arquivo.
- Para decidir o que as pessoas poderão fazer com o arquivo ao compartilhá-lo, na parte inferior, toque na seta para baixo.
- Se você não quiser enviar um e-mail para as pessoas, clique em Avançado e desmarque a caixa Notificar pessoas. Se você optar por notificar as pessoas, cada endereço de e-mail adicionado será incluído na mensagem.
- Toque em Concluído.
Você também pode enviar um link para qualquer pessoa acessar o arquivo. Quando você compartilha um link para um arquivo, seu nome fica visível como o proprietário.
- Abra o arquivo que você quer compartilhar.
- Toque em Compartilhar ou Compartilhar.
- Em “Gerar link”, à direita, toque na seta para baixo.
- Escolha com quem compartilhar o arquivo.
- Para decidir o que as pessoas podem fazer com o arquivo ao compartilhá-lo, selecione uma opção.
- Toque em Copiar > Concluído.
- Copie e cole o link em um e-mail ou onde você quer compartilhá-lo.
Já se quiser compartilhar um arquivo ou pasta publicamente, siga estes passos:
- Selecione o arquivo que você quer compartilhar.
- Toque em Compartilhar ou Compartilhar.
- Em “Gerar link”, clique em Configurações de link.
- Selecione Link público > Salvar.
- Clique em Concluído.
- Copie e cole o link em um e-mail ou onde você quer compartilhá-lo.
As pessoas que não fizerem login em uma Conta do Google aparecerão como animais anônimos no seu arquivo. Não estranhe, é apenas a forma como o Google indica que há outra pessoa acessando o mesmo documento sem identificá-la.
Com esse opção de compartilhamento, é possível que várias pessoas editem documentos ao mesmo tempo, aumentando a colaboração.
Agora que você já sabe tudo sobre como usar o Google Drive, pode se preparar para usufruir de todas as vantagens do armazenamento em nuvem.
Aproveite e confira também a lista com 38 aplicativos de produtividade para smartphone ou computador.