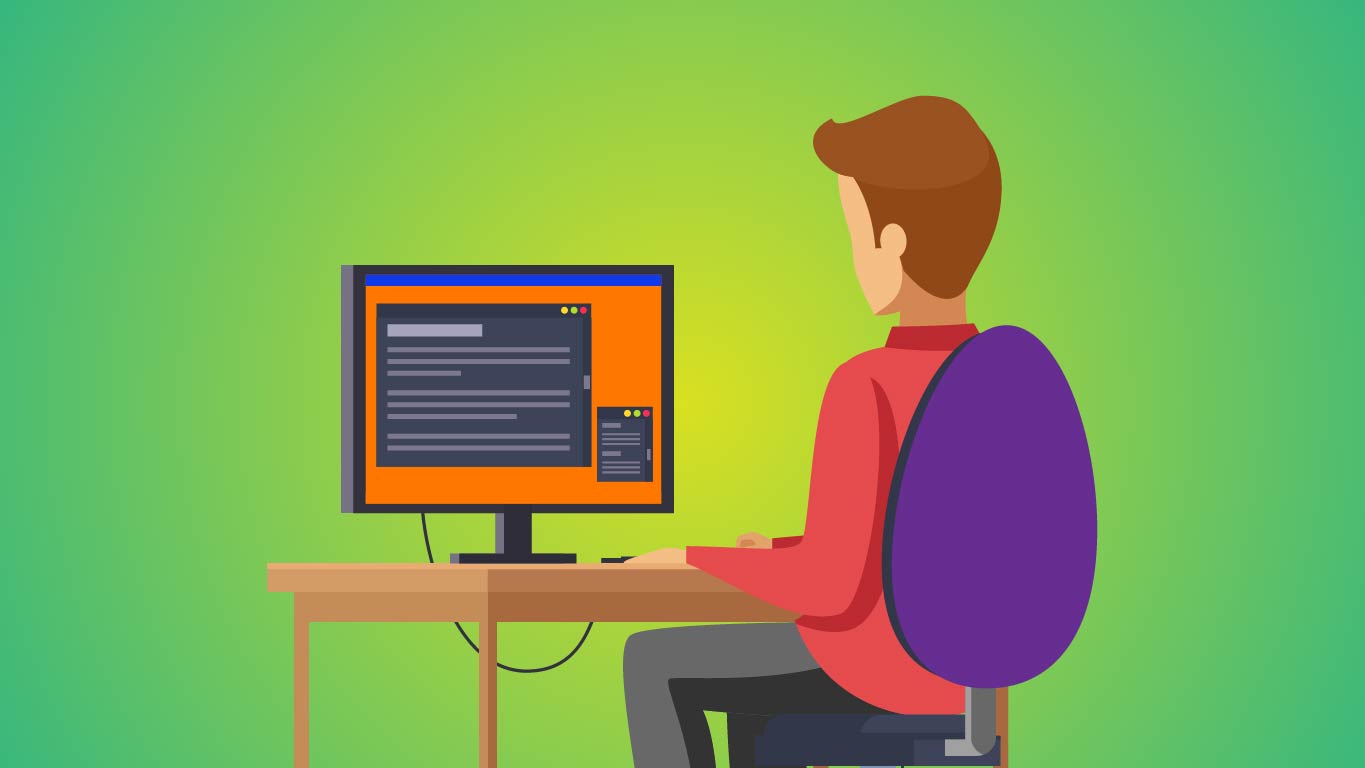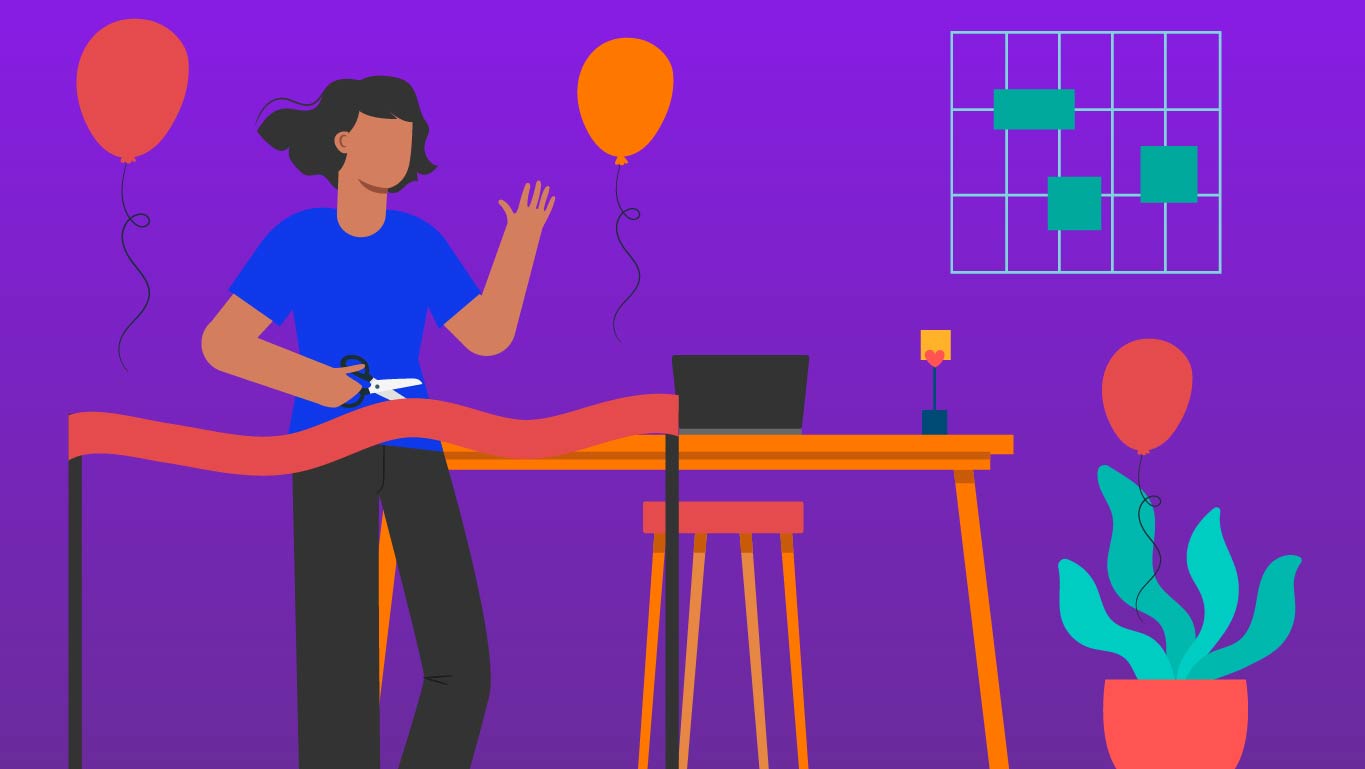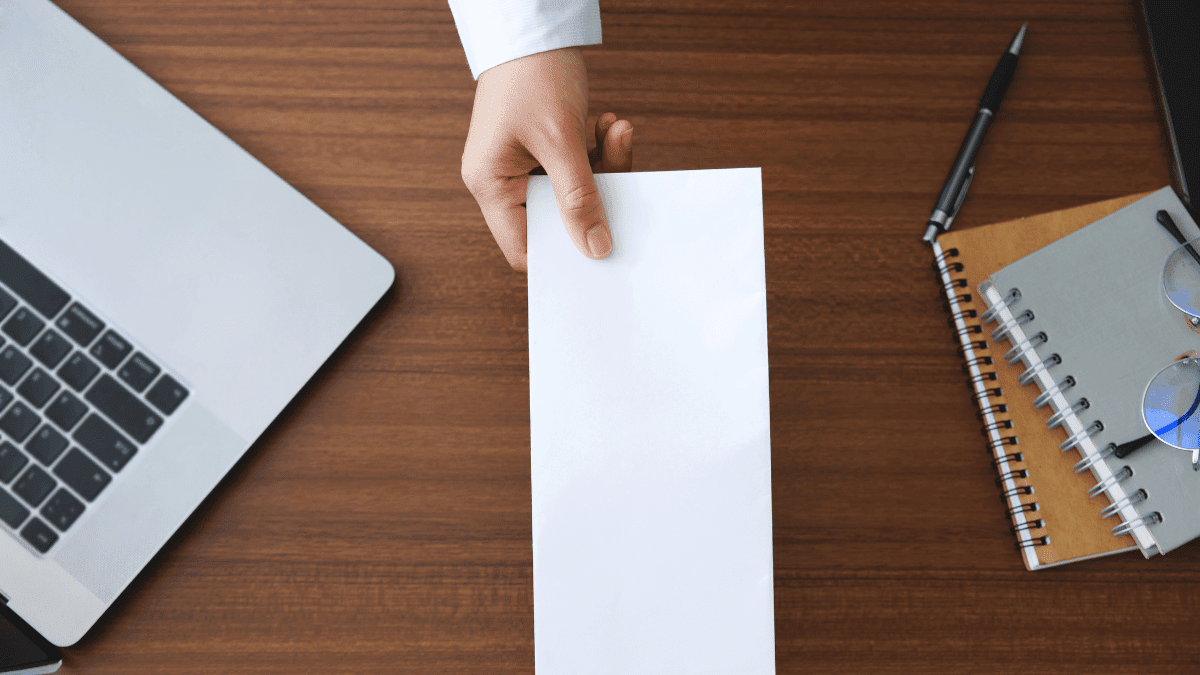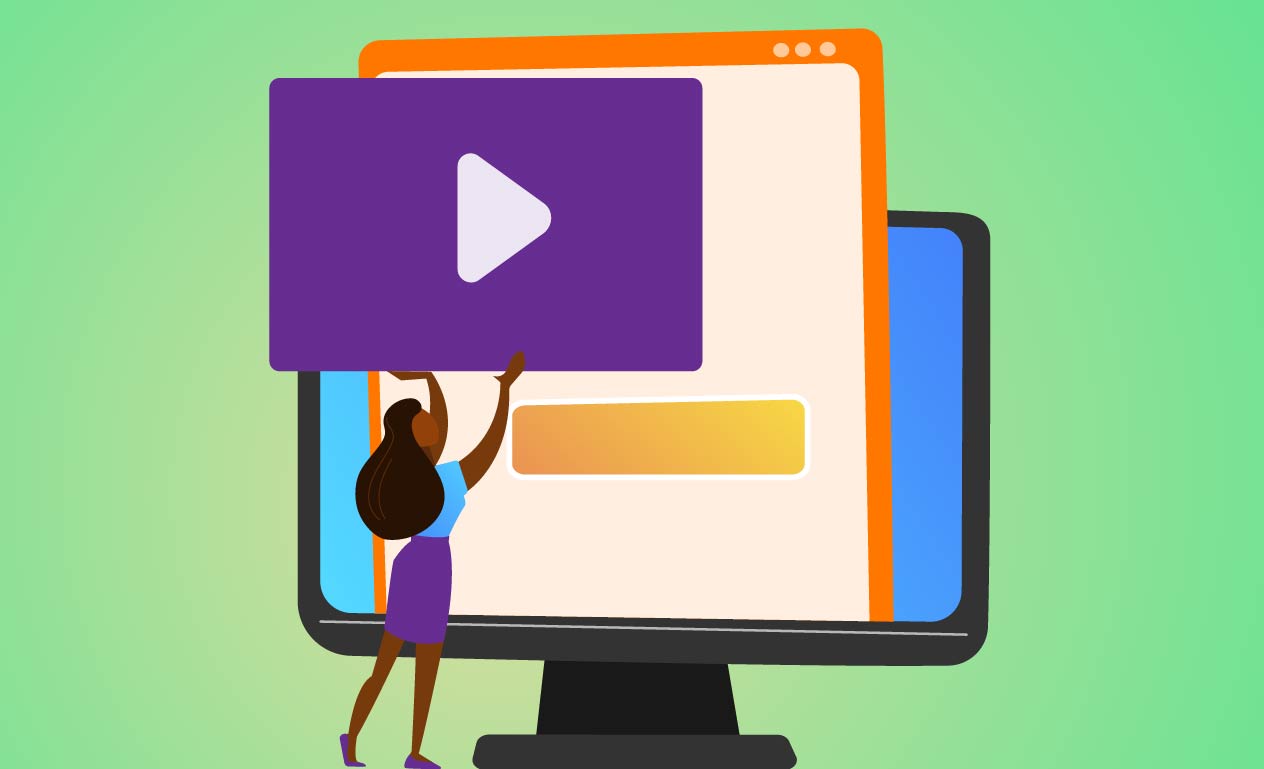Se você procura uma ferramenta para comunicação organizacional, uma boa solução pode ser o Webex Teams. Desenvolvido pela Cisco, o workplace disponibiliza recursos para colaboração entre equipes, além de oferecer videoconferências.
O Webex Teams pode ser usado tanto para treinamentos online quanto como uma ferramenta para ensino a distância (EAD). É possível gravar as reuniões e compartilhar conteúdos.
Continue conosco para conhecer todos os recursos do Cisco Webex Team e como usar a ferramenta passo a passo!
O que é e como funciona o Cisco Webex Teams
Webex Teams é o workplace desenvolvido pela Cisco. Seu grande diferencial está na possibilidade de ser usado por equipes criativas para a discussão de tópicos com imagens.
A ferramenta oferece recursos de bate-papo simples, com mensagens diretas que permitem criar uma nova sala com apenas um clique.
Há ainda um painel de aplicativos que permite iniciar uma chamada de voz ou vídeo ou compartilhar arquivos com a equipe.
Além das mensagens de texto, o Webex Teams apresenta soluções de videoconferência. O bate-papo por voz e vídeo com tecnologia da Cisco funciona com os dispositivos VoIP da Cisco.
Confira também as 10 melhores ferramentas de videoconferência para trabalho remoto
Como usar o Cisco Webex Teams
Ao acessar o Cisco Webex Teams pelo site cisco.com ou por meio do aplicativo da ferramenta, você deverá inserir seu e-mail e senha. Assim, será redirecionado para uma página onde poderá gerenciar sua comunicação com os demais usuários da ferramenta.
O botão ‘+’, posicionado ao lado do campo de busca, permite que seja escolhida uma entre duas opções: contatar uma pessoa (contac a person) ou criação de um espaço (create a space).
Se optar pela criação de um espaço, você deverá nomeá-lo e adicionar os participantes usando seus e-mails ou os nomes já registrados no Cisco Webex Teams.
Dentro de um espaço, há 5 recursos principais:
- Message: permite iniciar um chat com mensagens de texto para todos os participantes daquele espaço. Também é possível anexar arquivos, alterar a fonte usada para escrever as mensagens, adicionar um emoji ou gif, além de mencionar uma pessoa específica usando @.
- Meet: permite iniciar uma reunião de áudio ou videoconferência. Ao clicar em “start meeting” (iniciar reunião), os participantes desse espaço receberão uma notificação de que a reunião foi iniciada.
- Whiteboard: permite a criação de um quadro branco de anotações, onde todos os membros do grupo poderão contribuir em tempo real.
- Schedule: permite agendar uma reunião. É gerado um link da conferência online, para ser compartilhado com os participantes por e-mail, mensagem ou como preferir.
- Files: neste espaço, são guardados os conteúdos compartilhados naquele grupo de trabalho.
É possível ainda editar as definições do espaço, configurar notificações e moderações daquele espaço, assim como adicionar novos participantes. O Cisco Webex Teams permite também que haja a integração com outras ferramentas e bots.
Ouça a participação de Marcus Ribeiro, da Pluga, no Digicast e saiba como a integração de ferramentas aumenta a produtividade de uma equipe:
Como iniciar uma reunião no Cisco Webex Teams
Para fazer uma reunião no Cisco Webex Teams, o primeiro passo é fazer login com e-mail e senha registrados para acesso na ferramenta.
- Ao abrir o aplicativo, você encontrará um botão com a palavra “schedule” (ou agendar). Clique neste botão para agendar a sua reunião e abrir uma janela do Outlook.
- Você deverá então incluir os participantes da reunião inserindo os seus e-mails, definir um título para a reunião, além de indicar a duração, a data e o horário de início.
- Há ainda a possibilidade de escrever uma mensagem para ser incorporada ao convite da reunião para os demais participantes.
- No campo “location” (ou localização), basta escrever @webex para que os detalhes da reunião sejam adicionados ao convite no Outlook.
Depois de clicar em enviar, os detalhes da reunião aparecerão no seu calendário em Webex Meetings.
Confira também Equipamentos para videoconferência: tudo o que você precisa
Como usar o Cisco Webex numa reunião online
Depois de agendar uma reunião, você pode iniciá-la clicando no botão “start meeting”. Enquanto os demais participantes não entrarem na conferência, você verá a mensagem “waiting for others to join”. A sua imagem ficará posicionada no canto inferior direito.
Na parte inferior, os botões indicam quais recursos estão disponíveis:
- nos dois primeiros, você pode ligar e desligar seu microfone e sua câmera;
- o terceiro botão permite compartilhar conteúdos, como planilhas do Excel ou apresentações do PowerPoint. É possível que os participantes façam anotações em tempo real nos conteúdos que forem compartilhados;
- o quarto botão na parte inferior da página permite gravar as reuniões no Cisco Webex Teams. É gerado um arquivo enviado por e-mail, que pode ser compartilhado com os demais participantes;
- o quinto botão indica quais são os participantes da reunião e permite que o organizador da conferência ligue ou desligue seus microfones;
- o sexto botão é aquele que abre um chat para a troca de mensagens de texto entre os participantes da reunião, salvar notas com lembretes de tarefas a serem realizadas ou criar enquetes e compartilhar seus resultados com os participantes;
- no botão com “…”, você pode bloquear a entrada de novos participantes na reunião, convidar novos participantes, copiar o link da reunião e enviá-lo para outras pessoas, configurar áudio e vídeo, além de conectar a ferramenta a um equipamento de videoconferência;
- o botão vermelho com “x” encerra a reunião.
Com todos os recursos acima, você pode tirar o melhor proveito das videoconferências no Cisco Webex Teams.
Quer conhecer outras ferramentas de videoconferência? Confira também:
- Guia do Zoom Meetings: como funciona, planos e dicas de uso
- Guia do Join.me: como usar a ferramenta de videoconferências
- Whereby: como funciona e os planos para videoconferências
- Guia do Google Meet: como funciona o app de videoconferência
- Guia do Microsoft Teams: para que serve e como funciona
- Guia do Discord: como funciona e todos os passos para usar
- Guia do GoToMeeting: como funciona, planos e passos para usar
- Airmeet: o que é, como funciona e como fazer eventos online